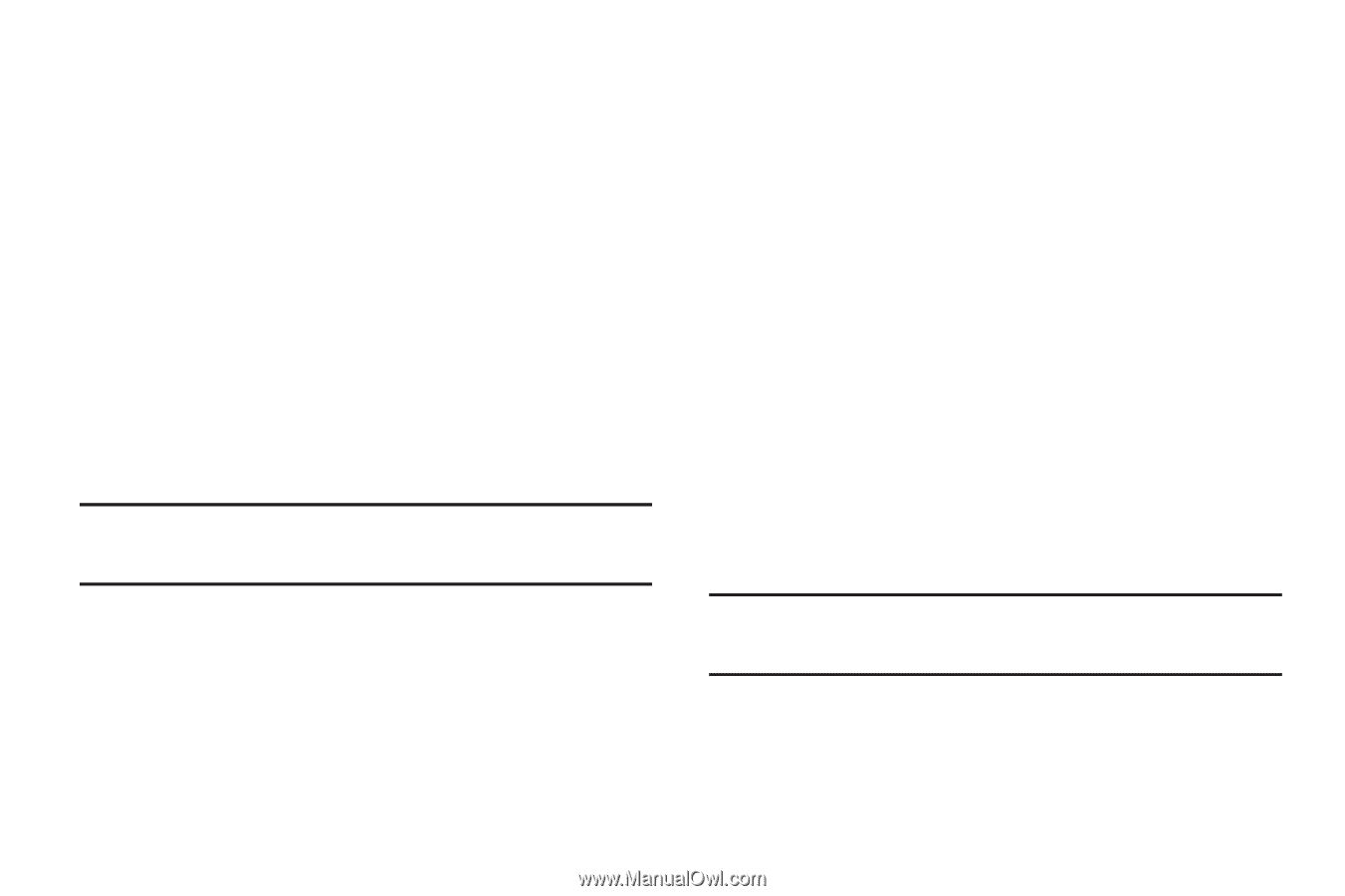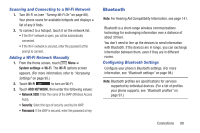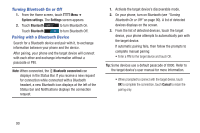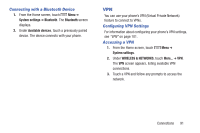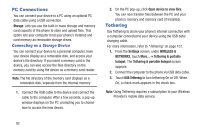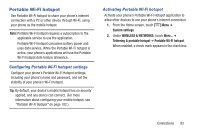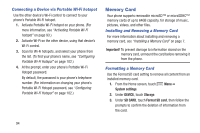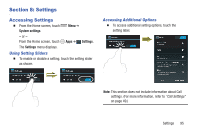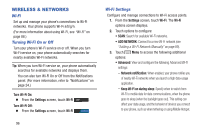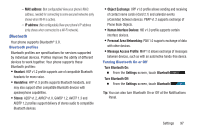Samsung SCH-R740C User Manual - Page 96
PC Connections, Connecting as a Storage Device, Tethering
 |
View all Samsung SCH-R740C manuals
Add to My Manuals
Save this manual to your list of manuals |
Page 96 highlights
PC Connections You can connect your device to a PC using an optional PC data cable using a USB connection. Storage: Lets you use the built-in mass storage and memory card capacity of the phone to store and upload files. This option lets your computer treat your phone's installed and card memory as removable storage drives. Connecting as a Storage Device You can connect your device to a personal computer, have your device display as a removable disk, and access your device's file directory. If you insert a memory card in the device, you can also access the files directory on the memory card by using the device as a memory card reader. Note: The file directory of the memory card displays as a removable disk, separate from the internal memory. 1. Connect the USB cable to the device and connect the cable to the computer. After a few seconds, a pop-up window displays on the PC, prompting you to choose how to access the new device. 2. On the PC pop-up, click Open device to view files. You can now transfer files between the PC and your phone's memory and memory card (if installed). Tethering Use Tethering to share your phone's internet connection with a computer connected to your device using the USB data/ charging cable. For more information, refer to "Tethering" on page 101. 1. From the Settings screen, under WIRELESS & NETWORKS, touch More... ➔ Tethering & portable hotspot. The Tethering & portable hotspot screen appears. 2. Connect the computer to the phone via USB data cable. 3. Touch USB Tethering to turn tethering On or Off. When On, a check mark appears in the check box. Note: Using Tethering requires a subscription to your Wireless Provider's mobile data service. 92