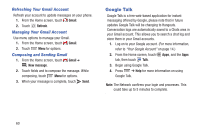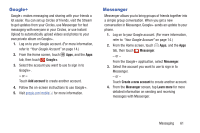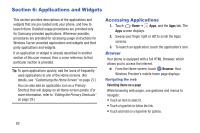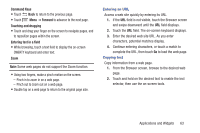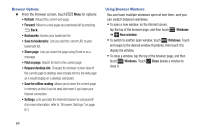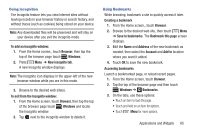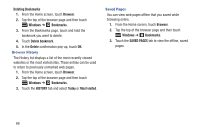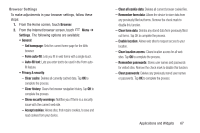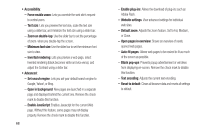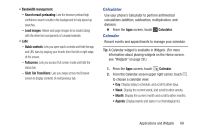Samsung SCH-R740C User Manual - Page 69
Going Incognition, Using Bookmarks, Save to bookmarks
 |
View all Samsung SCH-R740C manuals
Add to My Manuals
Save this manual to your list of manuals |
Page 69 highlights
Going Incognition The Incognito feature lets you view Internet sites without leaving records in your browser history or search history, and without traces (such as cookies) being stored on your device. Note: Any downloaded files will be preserved and will stay on your device after you exit the incognito mode. To add an Incognito window: 1. From the Home screen,, touch Browser, then tap the top of the browser page touch Windows. 2. Press Menu ➔ New incognito tab. A new Incognito window displays. Note: The incognito icon displays in the upper-left of the new browser window while you are in this mode. 3. Browse to the desired web site(s). To exit from the Incognito window: 1. From the Home screen, touch Browser, then tap the top of the browser page touch Windows and locate the Incognito window. 2. Tap next to the incognito window to delete it. Using Bookmarks While browsing, bookmark a site to quickly access it later. Creating a bookmark 1. From the Home screen,, touch Browser. 2. Browse to the desired web site, then touch Menu ➔ Save to bookmarks. The Bookmark this page screen displays. 3. Edit the Name and Address of the new bookmark as needed, then select the Account and Add to location where you want it added. 4. Touch OK to save the new bookmark. Accessing bookmarks Launch a bookmarked page, or reload recent pages. 1. From the Home screen, touch Browser. 2. Tap the top of the browser page and then touch Windows ➔ Bookmarks. 3. On the tabs, use these options: • Touch an item to load the page. • Touch and hold on an item for options. • Touch Menu for more options. Applications and Widgets 65