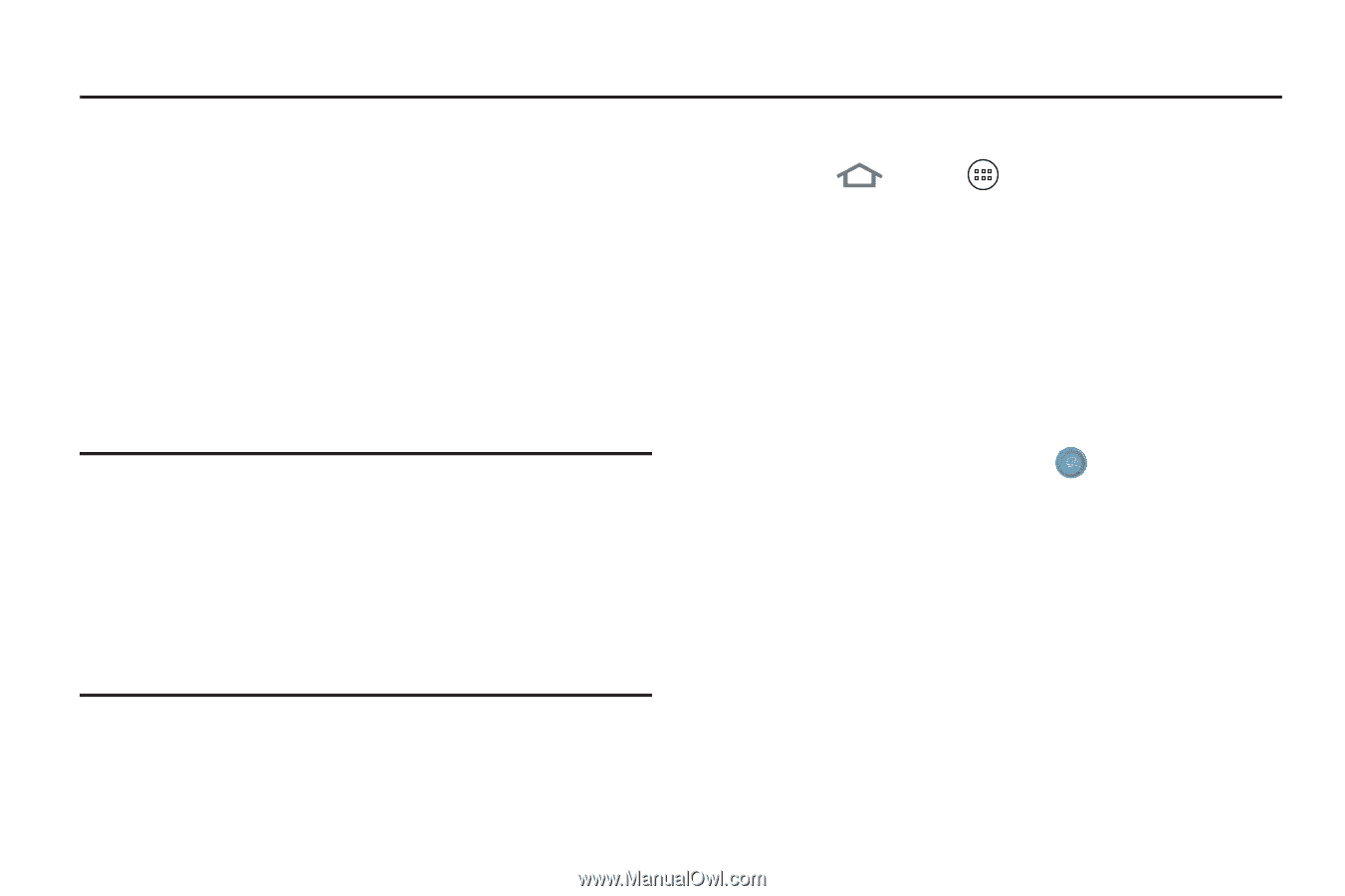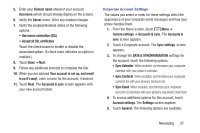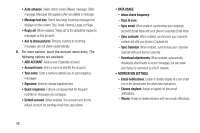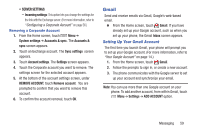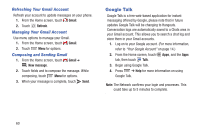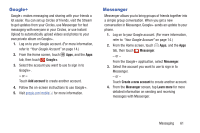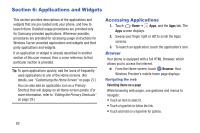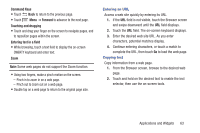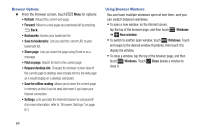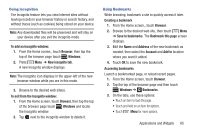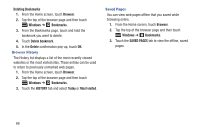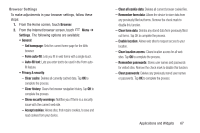Samsung SCH-R740C User Manual - Page 66
Applications and Widgets, Accessing Applications, Browser, Navigating the web
 |
View all Samsung SCH-R740C manuals
Add to My Manuals
Save this manual to your list of manuals |
Page 66 highlights
Section 6: Applications and Widgets This section provides descriptions of the applications and widgets that are pre-loaded onto your phone, and how to launch them. Detailed usage procedures are provided only for Samsung-provided applications. Whenever possible, procedures are provided for accessing usage instructions for Wireless Carrier-provided applications and widgets and third party applications and widgets. If an application or widget is already described in another section of this user manual, then a cross reference to that particular section is provided. Tip: To open applications quickly, add the icons of frequentlyused applications to one of the Home screens. (For details, see "Customizing the Home Screen" on page 27.) You can also add an application icon as a Primary Shortcut that will display on all Home screen panels. (For more information, refer to "Editing the Primary Shortcuts" on page 29.) Accessing Applications 1. Touch Home ➔ Apps, and the Apps tab. The Apps screen displays. 2. Sweep your finger right or left to scroll the Apps screens. 3. To launch an application, touch the application's icon. Browser Your phone is equipped with a full HTML Browser, which allows you to access the internet. Ⅲ From the Home screen, touch Browser. Your Wireless Provider's mobile home page displays. Navigating the web Selecting items on a page While browsing web pages, use gestures and menus to navigate: • Touch an item to select it. • Touch a hyperlink to follow the link. • Touch and hold on a hyperlink for options. 62