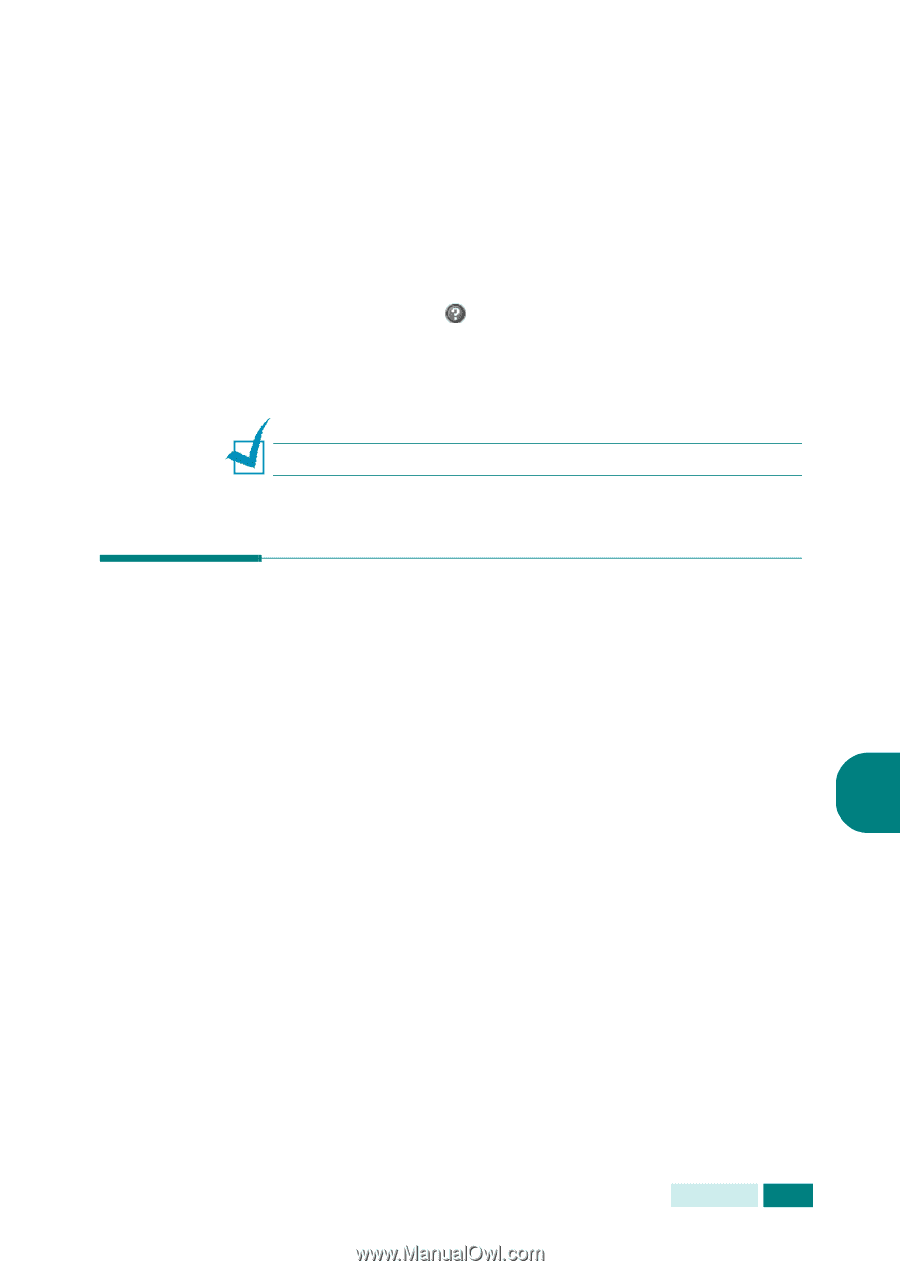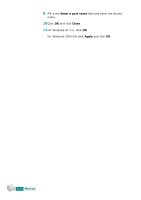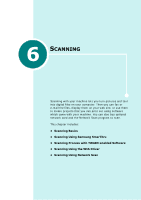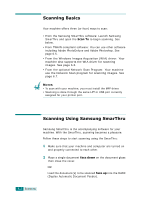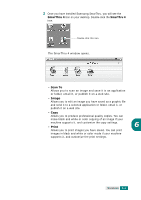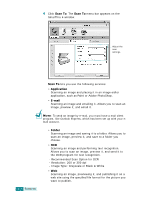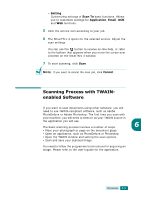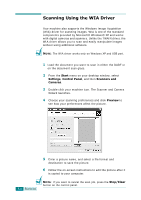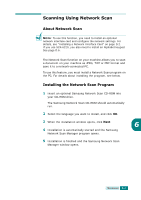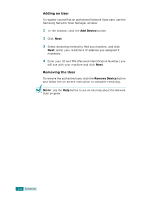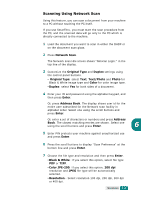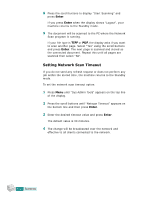Samsung SCX 6320F User Manual (ENGLISH) - Page 118
Scanning Process with TWAIN- enabled Software
 |
UPC - 807027532442
View all Samsung SCX 6320F manuals
Add to My Manuals
Save this manual to your list of manuals |
Page 118 highlights
• Setting Customizing settings of Scan To basic functions. Allows you to customize settings for Application, Email, OCR, and Web functions. 5 Click the service icon according to your job. 6 The SmarThru 4 opens for the selected service. Adjust the scan settings. You can use the button to receive on-line help, or refer to the balloon that appears when you move the cursor over a button on the SmarThru 4 window. 7 To start scanning, click Scan. NOTE: If you want to cancel the scan job, click Cancel. Scanning Process with TWAINenabled Software If you want to scan documents using other software, you will need to use TWAIN-compliant software, such as Adobe PhotoDeluxe or Adobe Photoshop. The first time you scan with your machine, you will need to select it as your TWAIN source in the application you will use. The basic scanning process involves a number of steps: 6 • Place your photograph or page on the document glass. • Open an application, such as PhotoDeluxe or Photoshop. • Open the TWAIN window and setting the scan options. • Scan and save your scanned image. You need to follow the programme's instructions for acquiring an image. Please refer to the user's guide for the application. SCANNING 6.5