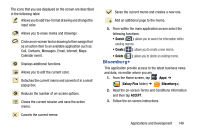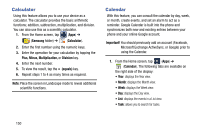Samsung SM-N900T User Manual T-mobile Wireless Sm-n900t Galaxy Note 3 Jb Engli - Page 151
Applications and Development, Applications
 |
View all Samsung SM-N900T manuals
Add to My Manuals
Save this manual to your list of manuals |
Page 151 highlights
Section 8: Applications and Development This section contains a description of each application that is available in the Applications Menu, its function, and how to navigate through that particular application. If the application is already described in another section of this user manual, then a cross reference to that particular section is provided. Note: This manual only addresses applications that have been loaded on your [device/computer/tablet] as of the date of purchase. Information concerning third party applications that you may choose to download from the Google Play Store or otherwise should be obtained from the application provider directly. Tip: To open applications quickly, add the icons of frequentlyused applications to one of the Home screens. For more information, refer to "Customizing the Screens" on page 34. You can also add an application icon as a Primary Shortcut that will display on all Home screens. If you add an application as a primary shortcut, the application icon will not be displayed in the Applications menu. Applications The Applications list provides quick access to all the available applications on the device. The Application menu provides quick access to the most frequently used applications. Applications display on each of the three panels on the Applications screens. Important! Once you log into your Google account, any previously downloaded or purchased applications will be available from the "My Apps" section in the Google Play Store. Application Screen Menu Settings When on the Apps screen, the following menu options are available: 1. Press and then tap (Apps). 2. Press and then select from the following options: • Edit: allows you to organize your current applications by moving them around the screen, edit or delete existing Apps folders. Applications and Development 145