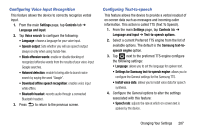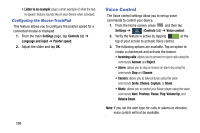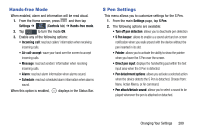Samsung SM-N900T User Manual T-mobile Wireless Sm-n900t Galaxy Note 3 Jb Engli - Page 298
To activate Air View, List scrolling
 |
View all Samsung SM-N900T manuals
Add to My Manuals
Save this manual to your list of manuals |
Page 298 highlights
To activate Air View: With the Air view feature, you can hover your finger over the screen and Air view features will be displayed. For example, you can hover your finger over a scheduled item in your calendar to see more details. 1. From the main Settings page, tap Controls tab. 2. In a single motion touch and slide the Air view slider to the right to turn it on. 3. Tap the Air view mode field to select the method used to activate the feature. Choose from Pen, Finger, or Auto. 4. Tap the Air view pen options field and configure the available options: • Information preview: allows you to see information previews, extended text, and enlarged images when you hover your finger over the screen. Note: It is recommended that the Information preview function be enabled if using Air view. • Progress preview: allows you to preview a scene or show elapsed time when you hover your finger over the progress bar while watching a video. • Speed dial preview: allows you to see the contacts and their speed dial numbers when you hover your finger over them in your contacts list. • Icon labels (by pen nib): activate the ability to hover over an icon and display an on-screen pop up description. • List scrolling: allows you to enable the ability to scroll up and down a screen by holding the S Pen over the edge of the screen. • Sound and haptic feedback: allows you to play sound and feel vibration when you hover your finger over Air view items. 5. When enabled via the Air view mode menu, tap the Air view finger options field and configure the available options. 292