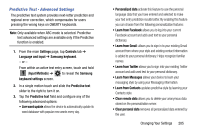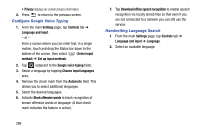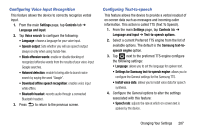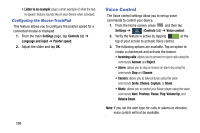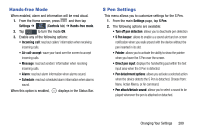Samsung SM-N900T User Manual T-mobile Wireless Sm-n900t Galaxy Note 3 Jb Engli - Page 296
One-Handed Operation, Motions and Gestures Settings, Settings, Controls, One-handed, operation
 |
View all Samsung SM-N900T manuals
Add to My Manuals
Save this manual to your list of manuals |
Page 296 highlights
One-Handed Operation This feature can be used to customize screen display and input for use with one hand. 1. From the Home screen, press and then tap Settings ➔ (Controls tab) ➔ One-handed Controls operation. 2. Select or activate any of the following: • Use for all screens: configures selected options for all available screens. This feature adjusts the scale and position of all screens by swiping the edge of the current screen. • Keypad and in-call buttons: activate the feature to adjust the position of the dialing keyboard and in-call buttons for one-handed operation. • Samsung keyboard: activate the feature to adjust the position of the Samsung keyboard for one-handed operation. • Calculator: activate the feature to adjust the position of the Samsung calculator for one-handed operation. • Unlock pattern: activate to adjust the scale of the unlock pattern screen for use with one hand. • Tutorial: provides an on-screen tutorial for the use of these one-handed features/functions. 290 Motions and Gestures Settings This feature allows you to assign specific functions to certain phone actions that are detected by both the accelerometer and gyroscope. Caution! Excessive shaking or impact to the device may cause unintended results. To learn how to properly control motions, tap (Apps) ➔ Settings ➔ Controls tab. When tapped, each entry comes with an on-screen tutorial. Ⅲ From the Home screen, press and then tap Settings ➔ (Controls tab). Controls • Air gesture: allows you to control your device by performing motions above the sensor (without touching the device). • Air view: displays helpful information when you hover your finger over the screen. • Air command: allows you to activate or deactivate the Air comand function that apears on-screen once you remove the S Pen from its internal slot. • Motions: allows you to control your device using natural movements (on the screen).