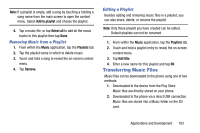Samsung SM-N900T User Manual T-mobile Wireless Sm-n900t Galaxy Note 3 Jb Engli - Page 194
Play Magazines, Play Movies & TV, Google, Accept, My MOVIES, My TV SHOWS
 |
View all Samsung SM-N900T manuals
Add to My Manuals
Save this manual to your list of manuals |
Page 194 highlights
Play Magazines With Google Play Magazines, you can subscribe to your favorite magazines and have them available to read on your device at any time or any place. 1. From the Home screen, tap (Apps) ➔ (Google folder) ➔ (Play Magazines). 2. Log on to your Google account if you have not already done so. For more information, refer to "Creating a Samsung Account" on page 297. 3. At the Welcome! display, tap the shop icon to browse the full catalog. 4. Read the Google Play Terms of Service and tap Accept. 5. Sweep the screen to the left or right to view Categories, Featured, Top Selling, and New Arrivals. 6. Tap a magazine to see more information and subscribe. 7. Follow the on-screen instructions to subscribe to a magazine. 188 Play Movies & TV This application allows you to connect to the Play Store, download a movie and then watch it instantly. Choose from thousands of movies, including new releases and HD titles in the Play Store and stream them instantly on your Android device. Movies, previously rented via the Play Store are automatically added to your My Movies library across your devices. Learn more about Google Play Movies at: http://play.google.com/about/movies. 1. From the Home screen, tap (Apps) ➔ (Google folder) ➔ (Play Movies & TV). 2. Log on to your Google account if you have not already done so. A list of videos sorted on the SD card displays in the Video list. 3. Following the on-screen instructions for renting and viewing movies. 4. Tap the My MOVIES tab to view movies you have rented. 5. Tap the My TV SHOWS tab to view shows you have rented.