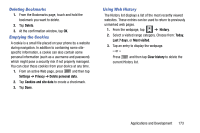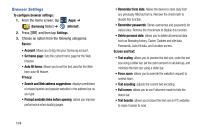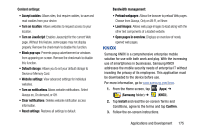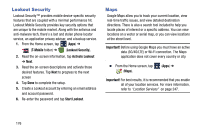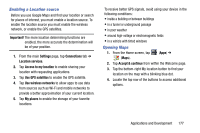Samsung SM-N900T User Manual T-mobile Wireless Sm-n900t Galaxy Note 3 Jb Engli - Page 178
Adding Bookmarks, Change order, Move to folder, Open in new window, Add shortcut to home
 |
View all Samsung SM-N900T manuals
Add to My Manuals
Save this manual to your list of manuals |
Page 178 highlights
• Create folder: Creates a new folder in which to store new bookmarks. • Delete: Erases selected bookmarks. • Change order: Rearranges the current bookmarks. • Move to folder: Selected bookmarks are moved to a selected folder. 3. Tap a bookmark to view the webpage, or touch and hold a bookmark for the following options: • Open in new window: Opens the webpage in a new window. • Delete: Allows you to delete a bookmark. For more information, refer to "Deleting Bookmarks" on page 173. • Edit: Allows you to edit the name or URL of the bookmark. For more information, refer to "Editing Bookmarks" on page 172. • Share via: Allows you to share a URL address via Add to Dropbox, Bluetooth, ChatON, Email, Evernote - Create Note, Flipboard, Gmail, Google, Hangouts, Messages, S Note, Scrapbook, or Wi-Fi Direct. • Add shortcut to home: Adds a shortcut to the bookmarked webpage to your phone's Home screen. • Set as homepage: Sets the bookmark to your new homepage. 172 Adding Bookmarks 1. From the webpage, tap ➔ (Add bookmark). 2. Use the on-screen keypad to enter the name of the bookmark and the URL. 3. Select a storage location for your new bookmark. 4. Update the title of the Bookmark and confirm the URL. 5. Tap Save. The new save page now appears on the Bookmarks page. Editing Bookmarks 1. From the Bookmarks page, touch and hold the bookmark you want to edit. 2. Tap Edit. 3. Use the on-screen keypad to edit the name of the bookmark or the URL. 4. Tap the Location field to assign a new folder location. 5. Tap Save or Cancel to exit the operation.