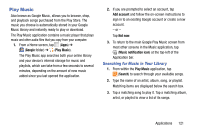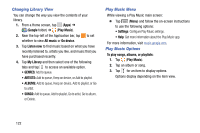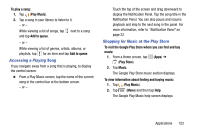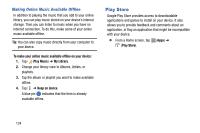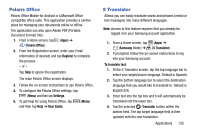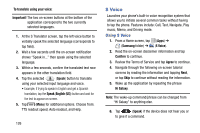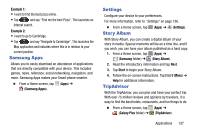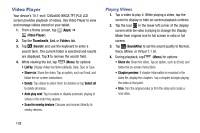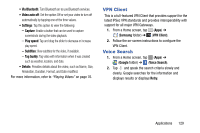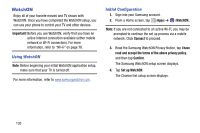Samsung SM-T217T User Manual T-mobile Wireless Sm-t217t Galaxy Tab 3 Jb Englis - Page 131
Polaris Office, S Translator, Register, Settings, User Guide, Samsung, To translate text, Translate
 |
View all Samsung SM-T217T manuals
Add to My Manuals
Save this manual to your list of manuals |
Page 131 highlights
Polaris Office Polaris Office Mobile for Android is a Microsoft Office compatible office suite. This application provides a central place for managing your documents online or offline. The application can also open Adobe PDF (Portable Document Format) files. 1. From a Home screen, tap (Apps) ➔ (Polaris Office). 2. From the Registration screen, enter your Email information (if desired) and tap Register to complete the process. - or - Tap Skip to ignore this registration. The main Polaris Office screen displays. 3. Follow the on-screen instructions to use Polaris Office. 4. To configure the Polaris Office settings, tap (Menu) and then tap Settings. 5. To get help for using Polaris Office, tap and then tap Help ➔ User Guide. (Menu) S Translator Allows you can easily translate words and phrases (verbal or text messages) into many different languages. Note: Access to this feature requires that you already be logged in to your Samsung account application. 1. From a Home screen, tap (Apps) ➔ (Samsung folder) ➔ (S Translator). 2. If prompted, follow the on-screen instructions to log into your Samsung account. To translate text: 1. At the S Translator screen, tap the top language bar to select your target/source language. Default is Spanish. 2. Tap the bottom language bar to select the destination language that you would like to translate to. Default is English (US). 3. Enter text into the top box and it will automatically be translated into the lower box. 4. Tap the selected (Translate) button within the bottom field. The top target language field is then updated with the new translation. Applications 125