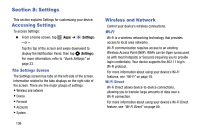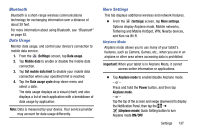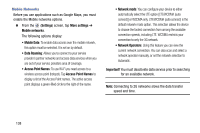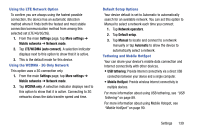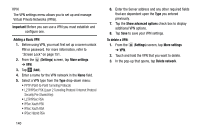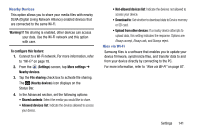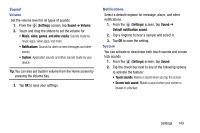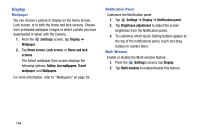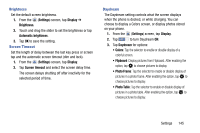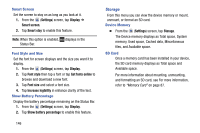Samsung SM-T217T User Manual T-mobile Wireless Sm-t217t Galaxy Tab 3 Jb Englis - Page 147
DLNA Digital Living Network Alliance enabled devices that, Status Bar. - firmware
 |
View all Samsung SM-T217T manuals
Add to My Manuals
Save this manual to your list of manuals |
Page 147 highlights
Nearby Devices This option allows you to share your media files with nearby DLNA (Digital Living Network Alliance) enabled devices that are connected to the same Wi-Fi. Warning! If file sharing is enabled, other devices can access your data. Use the Wi-Fi network and this option with care. To configure this feature: 1. Connect to a Wi-Fi network. For more information, refer to "Wi-Fi" on page 78. 2. From the (Settings) screen, tap More settings ➔ Nearby devices. 3. Tap the File sharing check box to activate file sharing. The (Nearby devices) icon displays on the Status Bar. 4. In the Advanced section, set the following options: • Shared contents: Select the media you would like to share. • Allowed devices list: Indicate the devices allowed to access your device. • Not-allowed devices list: Indicate the devices not allowed to access your device. • Download to: Set whether to download data to Device memory or SD card. • Upload from other devices: If a nearby device attempts to upload data, this setting indicates the response. Options are: Always accept, Always ask, and Always reject. Kies via Wi-Fi Samsung Kies is a software that enables you to update your device firmware, synchronize files, and transfer data to and from your device directly by connecting to the PC. For more information, refer to "Kies via Wi-Fi" on page 87. Settings 141