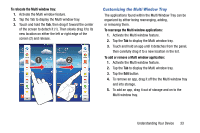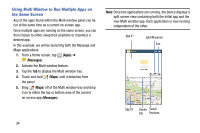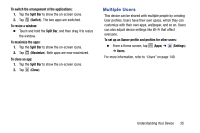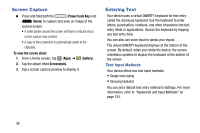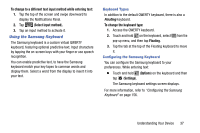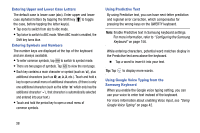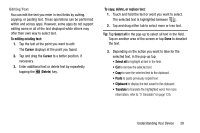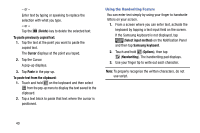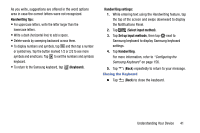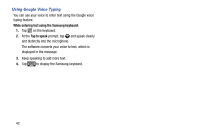Samsung SM-T217T User Manual T-mobile Wireless Sm-t217t Galaxy Tab 3 Jb Englis - Page 44
Entering Upper and Lower Case Letters, Entering Symbols and Numbers, Using Predictive Text
 |
View all Samsung SM-T217T manuals
Add to My Manuals
Save this manual to your list of manuals |
Page 44 highlights
Entering Upper and Lower Case Letters The default case is lower case (abc). Enter upper and lower case alphabet letters by tapping the Shift key to toggle the case, before tapping the letter key(s). • Tap once to switch from abc to Abc mode. • Tap twice to switch to ABC mode. When ABC mode is enabled, the Shift key turns blue. Entering Symbols and Numbers The number keys are displayed at the top of the keyboard and are always available. • To enter common symbols, tap to switch to symbol mode. • There are two pages of symbols. Tap to view the next page. • Each key contains a main character or symbol (such as 'a'), plus additional characters (such as etc.). Touch and hold a key to open a small menu of additional characters. (If there is only one additional character (such as the letter 'm' which only has the additional character '~'), that character is automatically selected and entered into your text.) • Touch and hold the period key to open a small menu of common symbols. Using Predictive Text By using Predictive text, you can have next-letter prediction and regional error correction, which compensates for pressing the wrong keys on the QWERTY keyboard. Note: Enable Predictive text in Samsung keyboard settings. For more information, refer to "Configuring the Samsung Keyboard" on page 156. While entering characters, potential word matches display in the Predictive text area above the keyboard. Ⅲ Tap a word to insert it into your text. Tip: Tap to display more words. Using Google Voice Typing from the Samsung Keyboard When you enable the Google voice typing setting, you can use your voice to enter text instead of the keyboard. For more information about enabling Voice input, see "Using Google Voice Typing" on page 42. 38