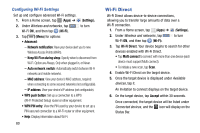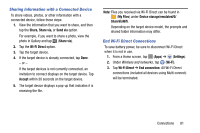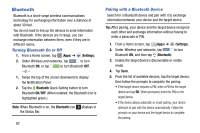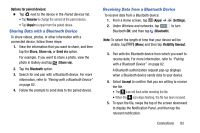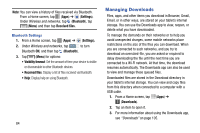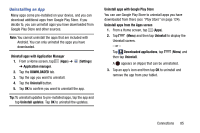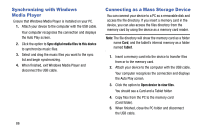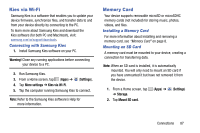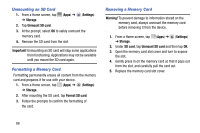Samsung SM-T217T User Manual T-mobile Wireless Sm-t217t Galaxy Tab 3 Jb Englis - Page 89
Sharing Data with a Bluetooth Device, Options for paired devices, Rename, Unpair, Share, Share via
 |
View all Samsung SM-T217T manuals
Add to My Manuals
Save this manual to your list of manuals |
Page 89 highlights
Options for paired devices: Ⅲ Tap next to the device in the Paired devices list. • Tap Rename to change the named of the paired device. • Tap Unpair to unpair from the paired device. Sharing Data with a Bluetooth Device To share videos, photos, or other information with a connected device, follow these steps: 1. View the information that you want to share, and then tap the Share, Share via, or Send via option. For example, if you want to share a photo, view the photo in Gallery and tap (Share via). 2. Tap the Bluetooth option. 3. Search for and pair with a Bluetooth device. For more information, refer to "Pairing with a Bluetooth Device" on page 82. 4. Follow the prompts to send data to the paired device. Receiving Data from a Bluetooth Device To receive data from a Bluetooth device: 1. From a Home screen, tap (Apps) ➔ (Settings). 2. Under Wireless and networks, tap to turn Bluetooth ON, and then tap (Bluetooth). Note: To select the length of time that your device will be visible, tap (Menu) and then tap Visibility timeout. 3. Pair with the Bluetooth device from which you want to receive data. For more information, refer to "Pairing with a Bluetooth Device" on page 82. A Bluetooth authorization request pop-up displays when a Bluetooth device sends data to your device. 4. Select Accept to confirm that you are willing to receive the file. • The icon will flash while receiving the file. • When the icon stops flashing, the file has been received. 5. To open the file, swipe the top of the screen downward to display the Notification Panel, and then tap the relevant notification. Connections 83