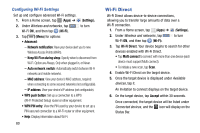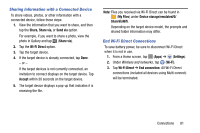Samsung SM-T217T User Manual T-mobile Wireless Sm-t217t Galaxy Tab 3 Jb Englis - Page 82
Setting a Picture As, Playing Videos, Gallery, Set as, Contact photo, Home screen, Home
 |
View all Samsung SM-T217T manuals
Add to My Manuals
Save this manual to your list of manuals |
Page 82 highlights
Setting a Picture As You can use the photos you take as a contact's photo or as wallpaper for the Home or Lock screen: 1. From a Home screen, tap (Apps) ➔ (Gallery). 2. Tap a category and then a group to view it, and then tap a photo to select it. 3. Tap (Menu) and then tap Set as. 4. Tap Contact photo and then tap a contact entry. - or - Tap Home screen, Lock screen, or Home and lock screens. 5. A crop photo screen displays. Tap and drag the crop box or the sides or corners of the crop box to create the crop area, then tap Done to save the cropped photo as the contact's icon or wallpaper. 76 Playing Videos 1. From a Home screen, tap (Apps) ➔ (Gallery). 2. Tap an album or category to display thumbnails, and then tap a video thumbnail to play the video. Note: Videos are marked with a (Play) button. 3. The following video controls are available: Pause the video. Start the video after being paused. Slide the dot along the progress bar to fast forward or rewind the video. Touch and hold to rewind the video. Tap to go to previous video. Touch and hold to fast-forward the video. Tap to go to next video. Select a DLNA-enabled device. Volume control. Adjust the sound quality using SoundAlive.