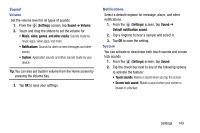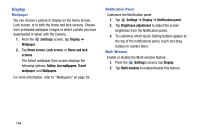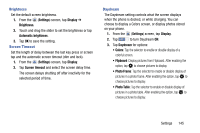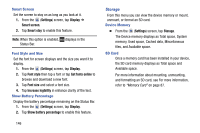Samsung SM-T217T User Manual T-mobile Wireless Sm-t217t Galaxy Tab 3 Jb Englis - Page 153
Power Saving Mode, Battery
 |
View all Samsung SM-T217T manuals
Add to My Manuals
Save this manual to your list of manuals |
Page 153 highlights
Power Saving Mode When enabled, your device automatically analyzes the screen and adjusts the brightness to conserve battery power. 1. From the (Settings) screen, tap Power saving mode. 2. Tap to turn Power saving ON. 3. Tap CPU power saving to limit the maximum performance of the CPU. 4. Tap Screen power saving to use low power level for the screen. 5. Tap Learn about Power saving mode to display more information about saving power mode. Battery See how much battery power is used for device activities. 1. From the (Settings) screen, tap Battery. The battery level displays in percentage. The amount of time the battery was used also displays. Battery usage displays in percentages per application. 2. Tap Refresh to update the display. 3. Tap Show batter percentage to display the remaining percentage of battery charge on the battery icon in the Status Bar. Note: Other applications may be running that affect battery use. Settings 147