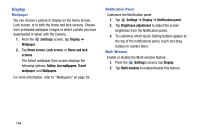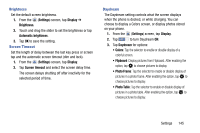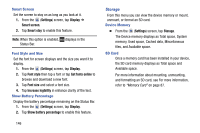Samsung SM-T217T User Manual T-mobile Wireless Sm-t217t Galaxy Tab 3 Jb Englis - Page 155
Settings, Application, manager, RUNNING, Show cached processes, Show services in use, Warning, Users
 |
View all Samsung SM-T217T manuals
Add to My Manuals
Save this manual to your list of manuals |
Page 155 highlights
Running Services View and control services running on your device. 1. From the (Settings) screen, tap Application manager. 2. Tap the RUNNING tab. All the applications that are currently running on the device display. 3. Tap Show cached processes to display all the cached processes that are running. Tap Show services in use to switch back. 4. Tap one of the applications to view application information. The following options display: • Stop: Stops the application from running on the device. This is usually done prior to uninstalling the application. Warning! Not all services can be stopped. Stopping services may have undesirable consequences on the application or Android System. • Report: Report failure and other application information. Note: Options vary by application. Users This device can be shared by multiple people by creating User profiles. Users have their own space, which they can customize with their own apps, wallpaper, and so on. Users can also adjust device settings like Wi-Fi that affect everyone. Set Up the Owner Profile 1. From the (Settings) screen, tap Users. 2. Tap Owner. The My local profile screen displays. 3. Tap fields to display the on-screen keyboard and enter the owner information. For more information about entering information, see "Creating Contacts" on page 44. 4. When you finish entering information, tap (Save). Change the Owner Nickname 1. From the (Settings) screen, tap Users. 2. Tap Nickname. The Nickname pop-up displays. 3. Tap the Nickname field and enter the new nickname. 4. Tap OK. Settings 149