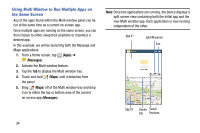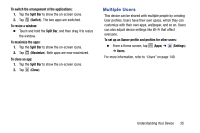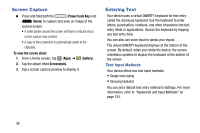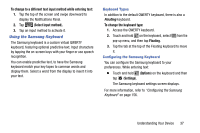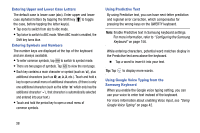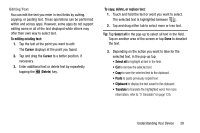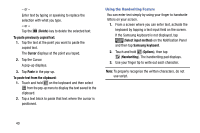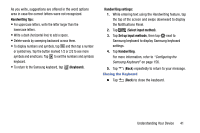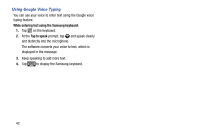Samsung SM-T217T User Manual T-mobile Wireless Sm-t217t Galaxy Tab 3 Jb Englis - Page 45
Understanding Your Device, To editing existing text, Cursor, Delete, To copy, or replace text - screen replacement
 |
View all Samsung SM-T217T manuals
Add to My Manuals
Save this manual to your list of manuals |
Page 45 highlights
Editing Text You can edit the text you enter in text fields by cutting, copying, or pasting text. These operations can be performed within and across apps. However, some apps do not support editing some or all of the text displayed while others may offer their own way to select text. To editing existing text: 1. Tap the text at the point you want to edit. The Cursor displays at the point you taped. 2. Tap and drag the Cursor to a better position, if necessary. 3. Enter additional text or delete text by repeatedly tapping the (Delete) key. To copy, delete, or replace text: 1. Touch and hold the text or word you want to select. The selected text is highlighted between . 2. Tap and drag either tab to select more or less text. Tip: Tap Select all in the pop-up to select all text in the field. Tap on another area of the screen or tap Done to deselect the text. 3. Depending on the action you want to take for the selected text, in the pop-up tap: • Select all to highlight all text in the field. • Cut to remove the selected text. • Copy to save the selected text to the clipboard. • Paste to paste previously copied text. • Clipboard to display the text saved to the clipboard. • Translate to translate the highlighted word. For more information, refer to "S Translator" on page 125. Understanding Your Device 39