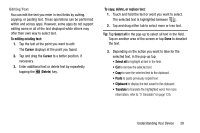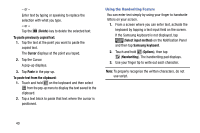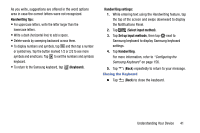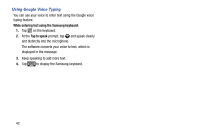Samsung SM-T217T User Manual T-mobile Wireless Sm-t217t Galaxy Tab 3 Jb Englis - Page 50
Contacts, Creating Contacts
 |
View all Samsung SM-T217T manuals
Add to My Manuals
Save this manual to your list of manuals |
Page 50 highlights
Contacts Store contact information for your friends, family, and colleagues to quickly access information or to send a message. To access Contacts: Ⅲ From a Home screen, tap Creating Contacts (Apps) ➔ (Contacts). To create a new contact: 1. From a Home screen, tap ➔ (Create). (Apps) ➔ The Save contact to pop-up displays. (Contacts) 2. Tap Device or an account. - or - Tap Add new account to add a different account. For more information, refer to "Setting Up Your Accounts" on page 43. 3. Tap the Contact photo icon to set up a photo to identify the contact. 4. Tap contact fields to display the keyboard and enter information: • Some fields have preset values. Tap the field and tap the desired value. For example, tap the (Label) tab and tap a label for the field. • Other fields need information to be entered. Tap the field and use the on-screen keyboard to input information. • Tapping the check box next to some fields may make additional fields available. • Tap to add additional fields.Tap to remove an unused field. Also, tap Add another field to add other fields. • Tap the screen and swipe up or down to display additional fields or tap Next on the keyboard to move to the next field. • Tap (Back) to remove the keyboard. 5. When you finish entering information, tap (Save). Tip: Display a contact's record and tap the Email field to send an email, the Address field to display the address on a map, or the Website field to link to the website. 44