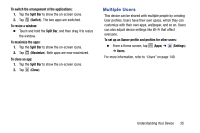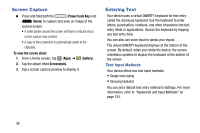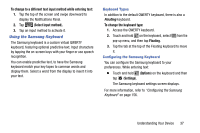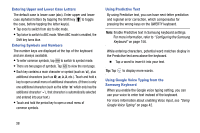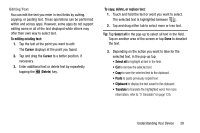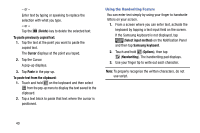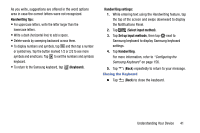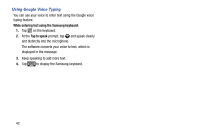Samsung SM-T217T User Manual T-mobile Wireless Sm-t217t Galaxy Tab 3 Jb Englis - Page 46
Tap the Cursor., Using the Handwriting Feature
 |
View all Samsung SM-T217T manuals
Add to My Manuals
Save this manual to your list of manuals |
Page 46 highlights
- or - Enter text by typing or speaking to replace the selection with what you type. - or - Tap the (Delete) key to delete the selected text. To paste previously copied text: 1. Tap the text at the point you want to paste the copied text. The Cursor displays at the point you taped. 2. Tap the Cursor. A pop-up displays. 3. Tap Paste in the pop-up. To paste text from the clipboard: 1. Touch and hold on the keyboard and then select from the pop-up menu to display the text saved to the clipboard. 2. Tap a text block to paste that text where the cursor is positioned. Using the Handwriting Feature You can enter text simply by using your finger to handwrite letters on your screen. 1. From a screen where you can enter text, activate the keyboard by tapping a text input field on the screen. If the Samsung keyboard is not displayed, tap (Select input method) on the Notification Panel and then tap Samsung keyboard. 2. Touch and hold (Options), then tap (Handwriting). The handwriting pad displays. 3. Use your finger tip to write out each character. Note: To properly recognize the written characters, do not use script. 40