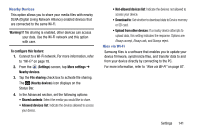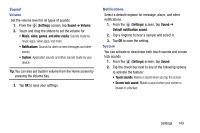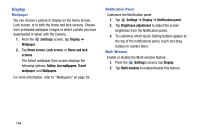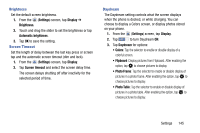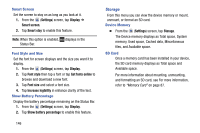Samsung SM-T217T User Manual T-mobile Wireless Sm-t217t Galaxy Tab 3 Jb Englis - Page 152
Settings, Display, Smart screen, Smart stay, Font style, Get fonts online, Increase legibility
 |
View all Samsung SM-T217T manuals
Add to My Manuals
Save this manual to your list of manuals |
Page 152 highlights
Smart Screen Set the screen to stay on as long as you look at it. 1. From the (Settings) screen, tap Display ➔ Smart screen. 2. Tap Smart stay to enable this feature. Note: When this option is enabled, displays in the Status Bar. Font Style and Size Set the font for screen displays and the size you want it to display. 1. From the (Settings) screen, tap Display. 2. Tap Font style then tap a font or tap Get fonts online to browse and download a new font. 3. Tap Font size and select a font size. 4. Tap Increase legibility in enhance clarity of the text. Show Battery Percentage Display the battery percentage remaining on the Status Bar. 1. From the (Settings) screen, tap Display. 2. Tap Show battery percentage to enable this feature. 146 Storage From this menu you can view the device memory or mount, unmount, or format an SD card. Device Memory Ⅲ From the (Settings) screen, tap Storage. The Device memory displays as Total space, System memory, Used space, Cached data, Miscellaneous files, and Available space. SD Card Once a memory card has been installed in your device, the SD card memory displays as Total space and Available space. For more information about mounting, unmounting, and formatting an SD card, see For more information, refer to "Memory Card" on page 87.