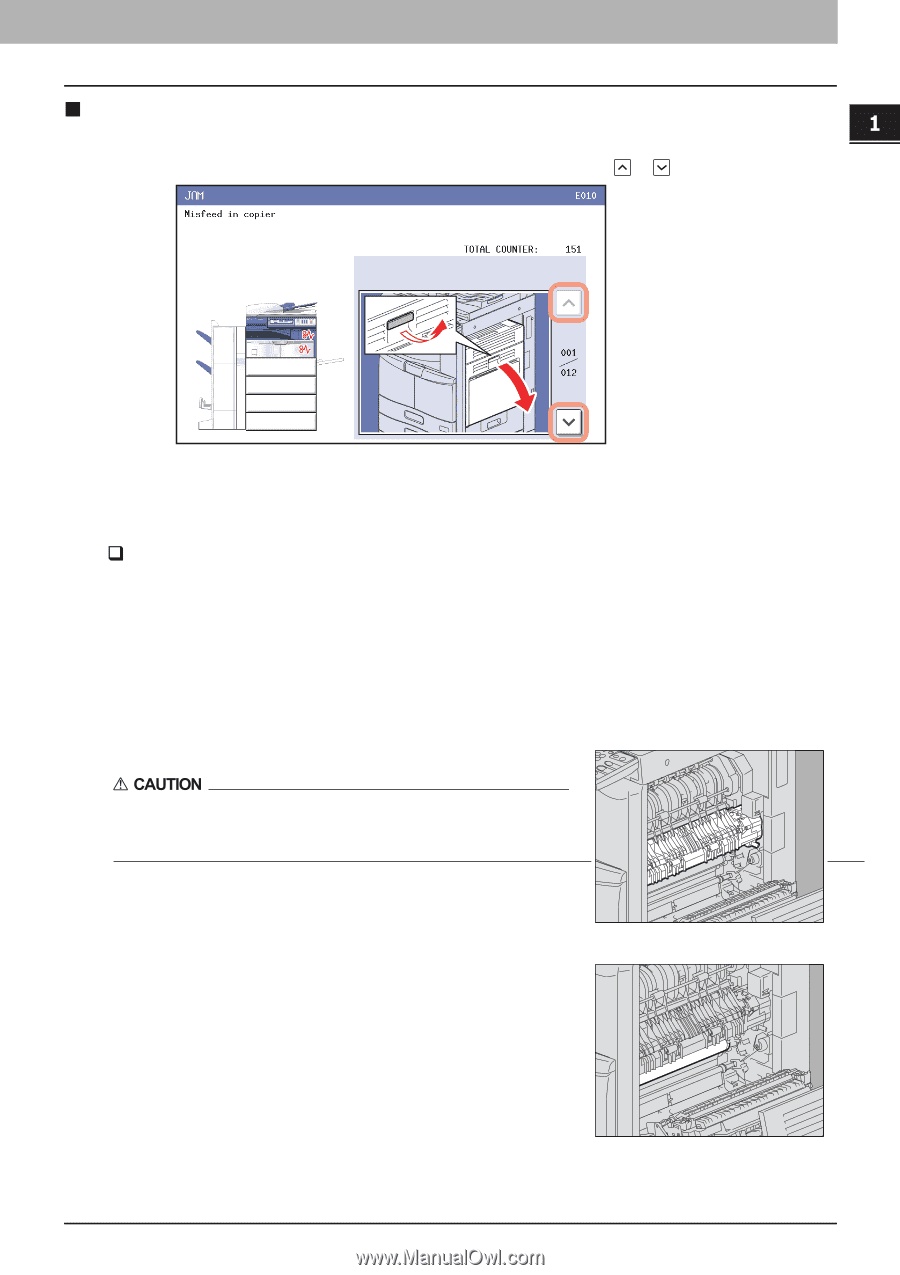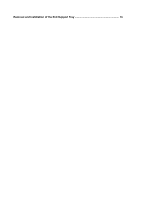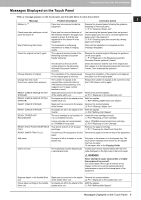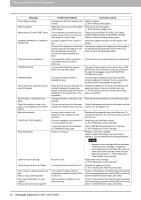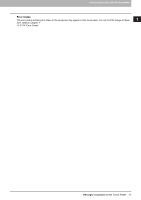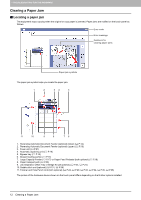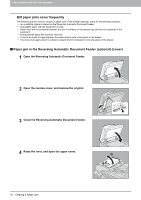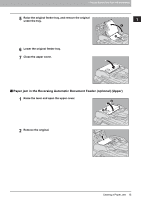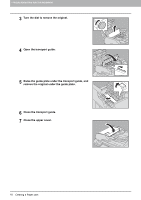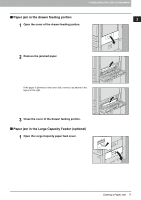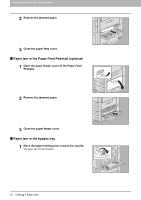Toshiba ESTUDIO355 Troubleshooting Guide - Page 15
Clearing a paper jam, Tips on removing the jammed paper, After clearing the jam
 |
View all Toshiba ESTUDIO355 manuals
Add to My Manuals
Save this manual to your list of manuals |
Page 15 highlights
1.TROUBLESHOOTING FOR THE HARDWARE 1 TROUBLESHOOTING FOR THE HARDWARE „ Clearing a paper jam 1 Clear the paper jam Clear the paper jam following the guidance shown on the touch panel. Press or to scroll the pages. 2 After clearing the jam, close all the opened covers. The equipment starts the warm-up. Follow the guidance on the touch panel. ‰ Tips on removing the jammed paper Note the following points in removing the jammed paper. Remove the jammed paper carefully so as not to tear it. To avoid tearing the jammed paper, remove the paper slowly with both hands. Using force may tear the paper, making it more difficult to remove. See also that no pieces of torn paper are left inside the equipment. When the paper jam sign remains after removing the jammed paper; Depending on the timing of the occurrence, no jammed paper may be found where the paper jam sign indicates. If the sign does not disappear after you have removed the jammed paper, follow the steps as instructed on the touch panel. Do not touch the fuser unit or the metal portion around it. Do not touch the fuser unit or the metal portion around it when you remove the paper jammed in the right side of the equipment. This could burn you or the shock could cause you to get your hand injured in the machine. Do not touch the photoconductive drum. When you remove the paper jammed in the right side of the equipment, be sure not to touch the photoconductive drum. This could stain copy images. Clearing a Paper Jam 13