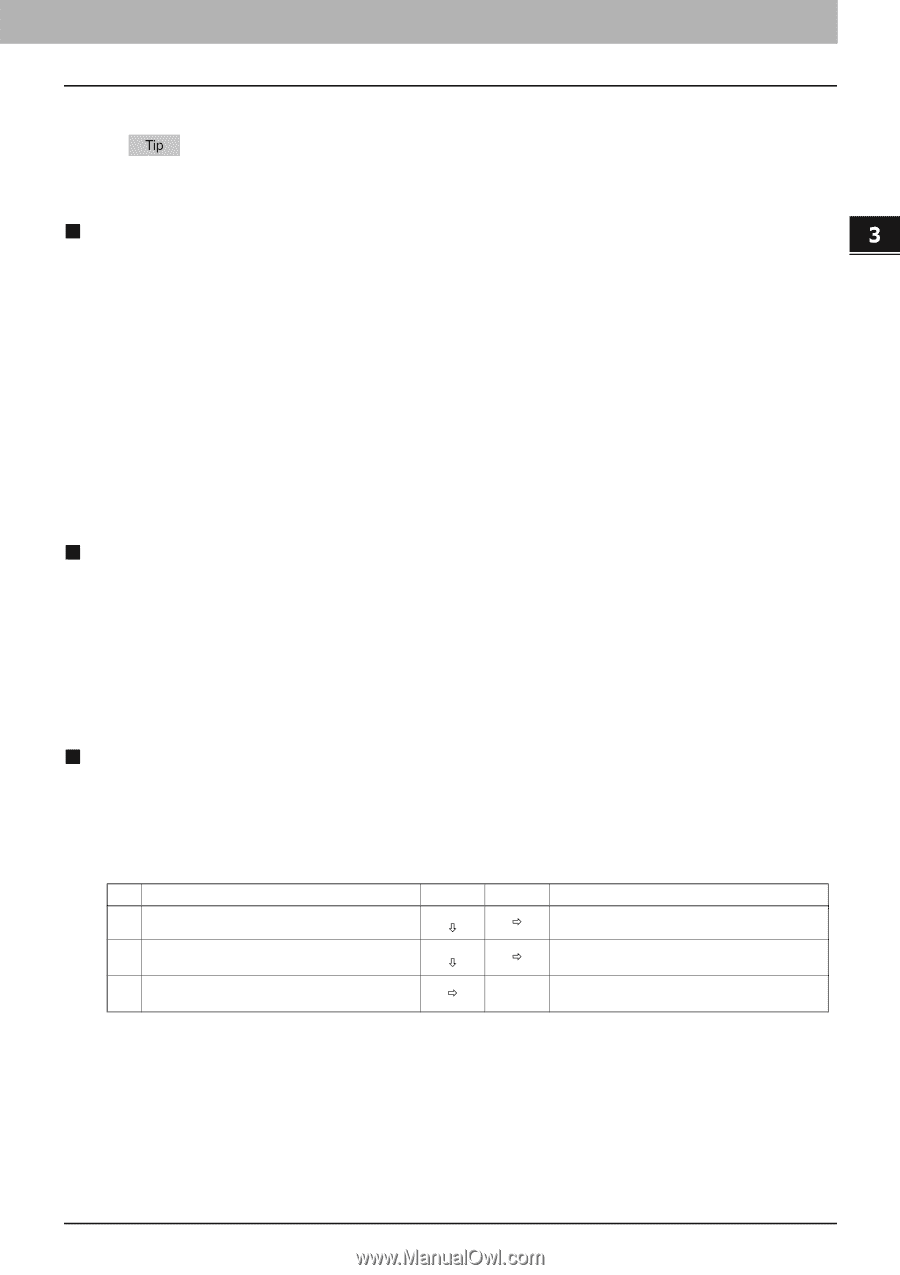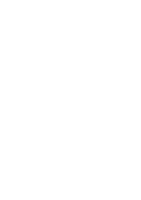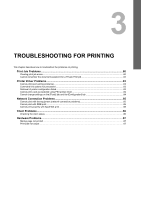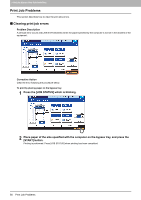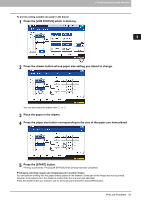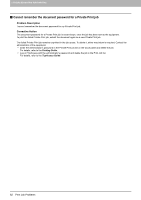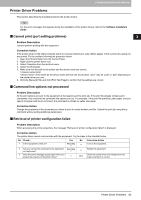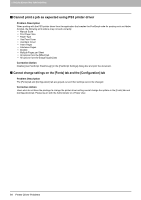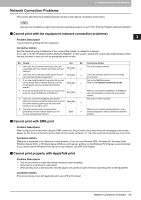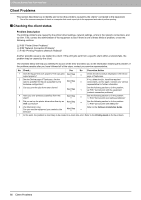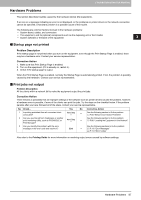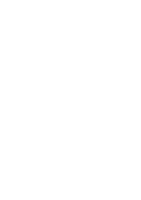Toshiba ESTUDIO355 Troubleshooting Guide - Page 85
Printer Driver Problems, Cannot print (port setting problems), Command line options not processed
 |
View all Toshiba ESTUDIO355 manuals
Add to My Manuals
Save this manual to your list of manuals |
Page 85 highlights
Printer Driver Problems This section describes the troubleshooting for the printer drivers. 3 TROUBLESHOOTING FOR PRINTING For the error messages that appear during the installation of the printer drivers, refer to the Software Installation Guide. „ Cannot print (port setting problems) Problem Description I cannot perform printing with the equipment. Corrective Action If the printer driver on the client computer points to a wrong network port, jobs neither appear in the current jobs queue nor are printed. Fix the problem following the procedure below: 1. Open the Printers folder from the Control Panel. 2. Right-click the printer driver icon. 3. Select Properties from the shortcut menu. 4. Select the [Ports] tab. 5. Make sure that the path to the printer and the device name are correct. \\\print is the same as the device name set from the touch panel. "print" may be "pcl6" or "ps3" depending on the printer driver you use. 6. Click the [General] Tab and click [Print Test Page] to confirm that the settings are correct. „ Command line options not processed Problem Description All the print options are sent to the equipment at the beginning of the print job. If the print file already contains print commands, they overwrite the command line options you set. For example, if the print file specifies Letter paper, and you specify A4 paper with the lp command, the document is printed on Letter size paper. Corrective Action Change the properties of the document you intend to print to create another print file. Submit the print job using the lp command without setting additional parameters. „ Retrieval of printer configuration failed Problem Description When accessing the printer properties, the message "Retrieval of printer configuration failed" is displayed. Corrective Action The printer driver cannot communicate with the equipment. Try the steps in the checklist below. No Check... Yes No Corrective Action 1 Is the equipment turned on? Next Step Ø Ö Turn on the equipment. 2 Can you connect the computer to the equipment Next Step via TopAccess? Ø Ö Restart the equipment. 3 Does the same message appear again when you access the property of the printer driver? Ö End Check the printer driver port assignment and make sure that it is correct. Printer Driver Problems 83