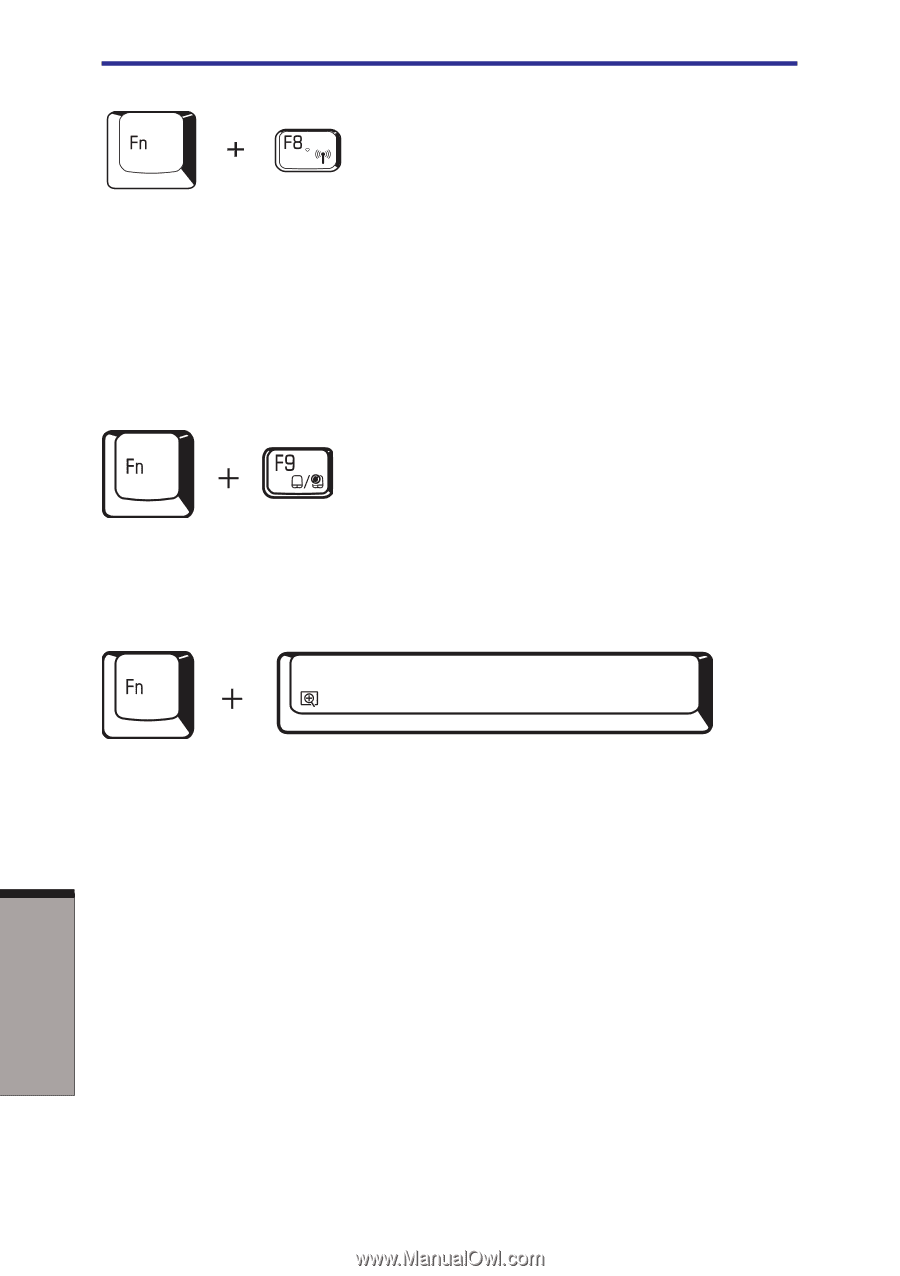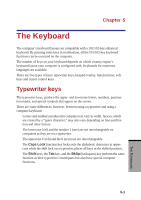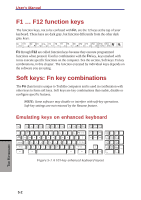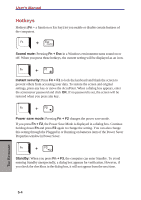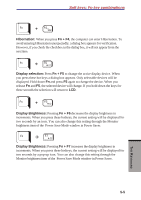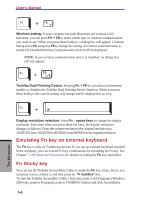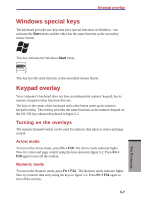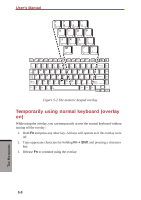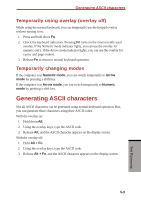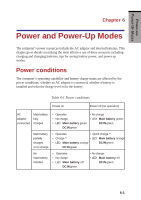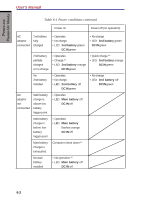Toshiba S1 User Manual - Page 106
Emulating Fn key on external keyboard, Fn Sticky key, Wireless setting, Fn + F8
 |
View all Toshiba S1 manuals
Add to My Manuals
Save this manual to your list of manuals |
Page 106 highlights
User's Manual Wireless setting: If your computer has both Bluetooth and wireless LAN functions, you can press Fn + F8 to select which type of wireless communication you want to use. When you press these hotkeys, a dialog box will appear. Continue holing down Fn and press F8 to change the setting. If wireless communication is turned off, Disabled Wireless Communication Switch will be displayed. NOTE: If you wireless communication device is installed, no dialog box will not appear. Toshiba Dual Pointing Device: Pressing Fn + F9 in a windows environment enables or disables the Toshiba Dual Pointing Device function. When you press these hotkeys, the current setting will change and be displayed as an icon. Display resolution selection: Press Fn + space keys to change the display resolution. Each time when you press these hot keys, the display resolution changes as follows: From the current resolution (the original resolution) to 1024X768, from 1024X768 to 800X600, from 800X600 to the original resolution. Emulating Fn key on external keyboard The Fn key is only on Toshiba keyboards. If you use an external keyboard attached to the computer, you can execute Fn key combinations by emulating the Fn key. See Chapter 7, HW Setup and Passwords, for details on setting the Fn key equivalent. Fn Sticky key You can use the Toshiba Accessibility Utility to make the Fn key sticky, that is, you can press it once, release it, and they press an "F number" key. To start the Toshiba Accessibity Utility, click start, point to All Programs (Windows 2000 only, point to Programs), point to TOSHIBA Utilities and click Accessibility. 5-6 THE KEYBOARD