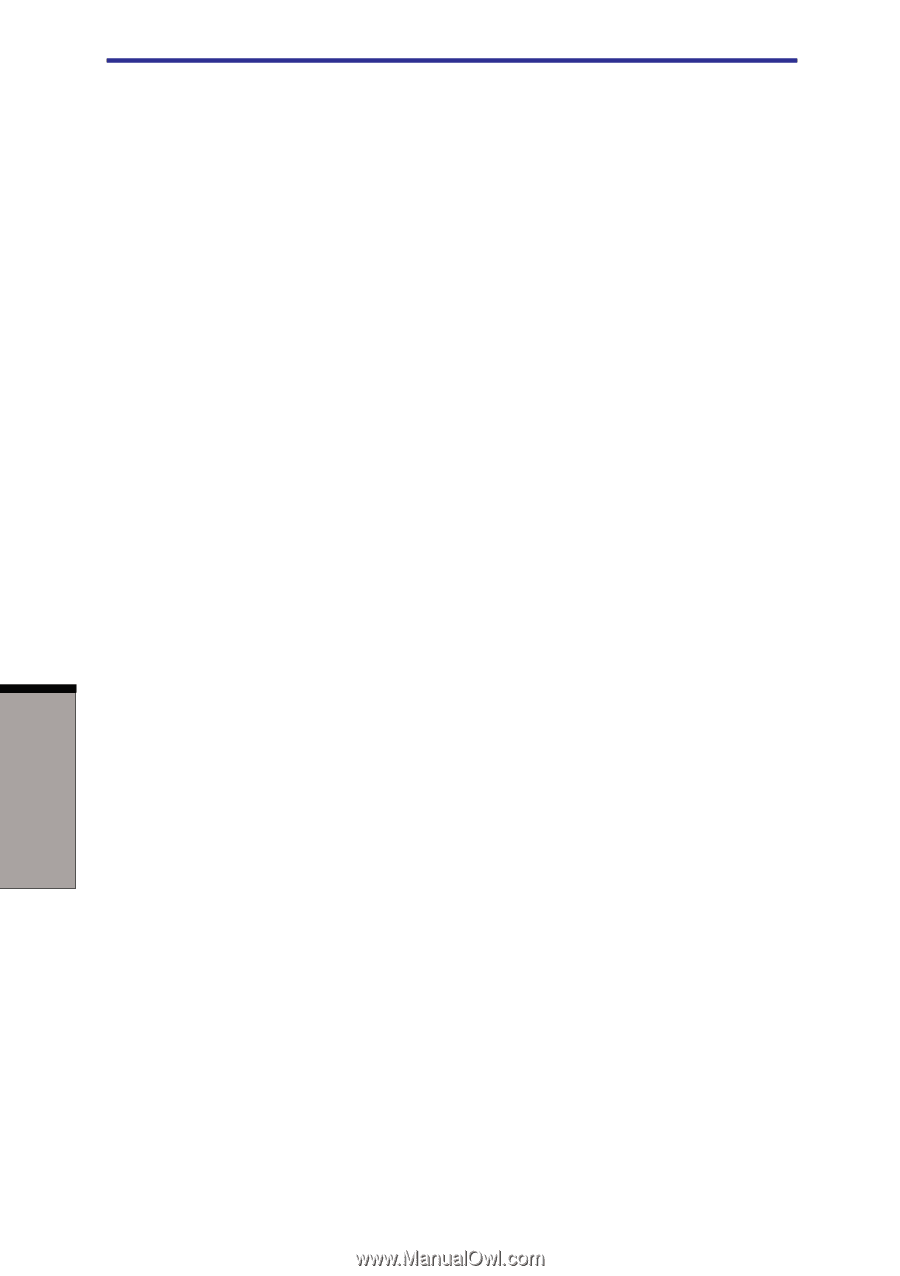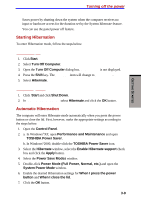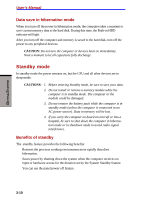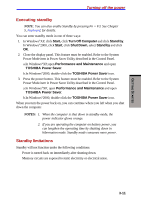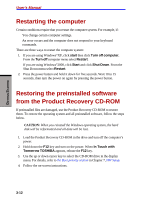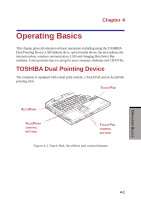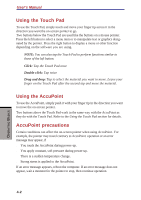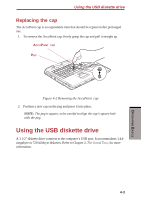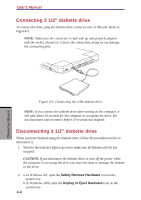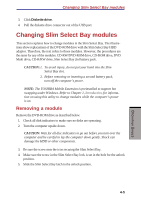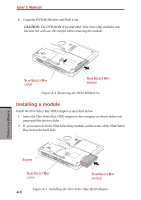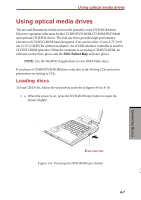Toshiba S1 User Manual - Page 71
Using the Touch Pad, Using the AccuPoint, AccuPoint precautions, Click, Double click, Drag and drop
 |
View all Toshiba S1 manuals
Add to My Manuals
Save this manual to your list of manuals |
Page 71 highlights
User's Manual Using the Touch Pad To use the Touch Pad, simply touch and move your finger tip across it in the direction you want the on-screen pointer to go. Two buttons below the Touch Pad are used like the buttons on a mouse pointer. Press the left button to select a menu item or to manipulate text or graphics designated by the pointer. Press the right button to display a menu or other function depending on the software you are using. NOTE: You can also tap the Touch Pad to perform functions similar to those of the left button. Click: Tap the Touch Pad once Double click: Tap twice Drag and drop: Tap to select the material you want to move. Leave your finger on the Touch Pad after the second tap and move the material. Using the AccuPoint To use the AccuPoint, simply push it with your finger tip in the direction you want to move the on-screen pointer. Two buttons above the Touch Pad work in the same way with the AccuPoint as they do with the Touch Pad. Refer to the Using the Touch Pad section for details. AccuPoint precautions Certain conditions can affect the on-screen pointer when using AccuPoint . For example, the pointer may travel contrary to AccuPoint operation or an error message may appear, if ◆ You touch the AccuPoint during power-up. ◆ You apply constant, soft pressure during power-up. ◆ There is a sudden temperature change. ◆ Strong stress is applied to the AccuPoint. If an error message appears, reboot the computer. If an error message does not appear, wait a moment for the pointer to stop, then continue operation. 4-2 OPERATING BASICS