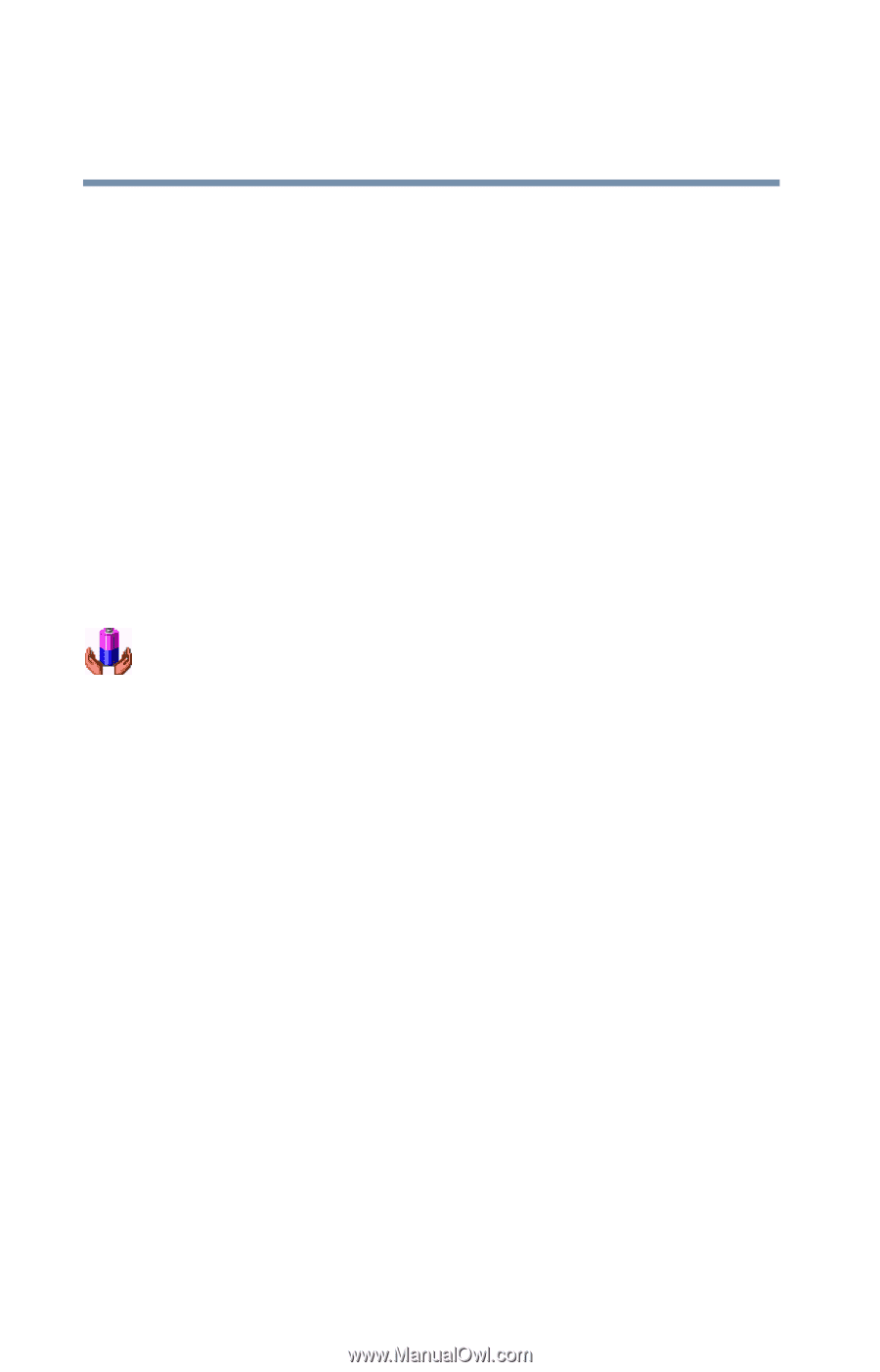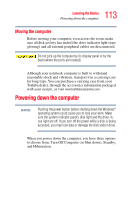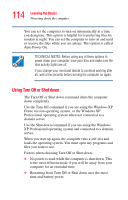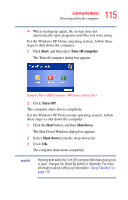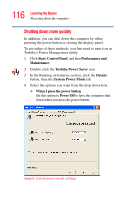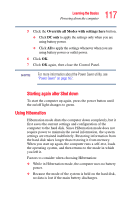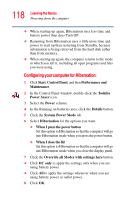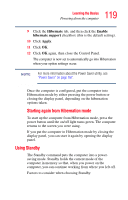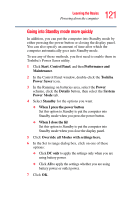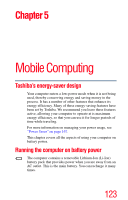Toshiba Tecra S1 User Guide - Page 118
Configuring your computer for Hibernation, System Power Mode
 |
View all Toshiba Tecra S1 manuals
Add to My Manuals
Save this manual to your list of manuals |
Page 118 highlights
118 Learning the Basics Powering down the computer ❖ When starting up again, Hibernation uses less time and battery power than does Turn Off. ❖ Resuming from Hibernation uses a little more time and power to start up than restarting from Standby, because information is being retrieved from the hard disk rather than from memory. ❖ When starting up again, the computer returns to the mode in which you left it, including all open programs and files you were using. Configuring your computer for Hibernation: 1 Click Start, Control Panel, and then Performance and Maintenance. 2 In the Control Panel window, double-click the Toshiba Power Saver icon. 3 Select the Power scheme. 4 In the Running on batteries area, click the Details button. 5 Click the System Power Mode tab. 6 Select Hibernation for the options you want. ❖ When I press the power button Set this option to Hibernation so that the computer will go into Hibernation mode when you press the power button. ❖ When I close the lid Set this option to Hibernation so that the computer will go into Hibernation mode when you close the display panel. 7 Click the Override all Modes with settings here button. ❖ Click DC only to apply the settings only when you are using battery power. ❖ Click All to apply the settings whenever when you are using battery power or outlet power. 8 Click OK.