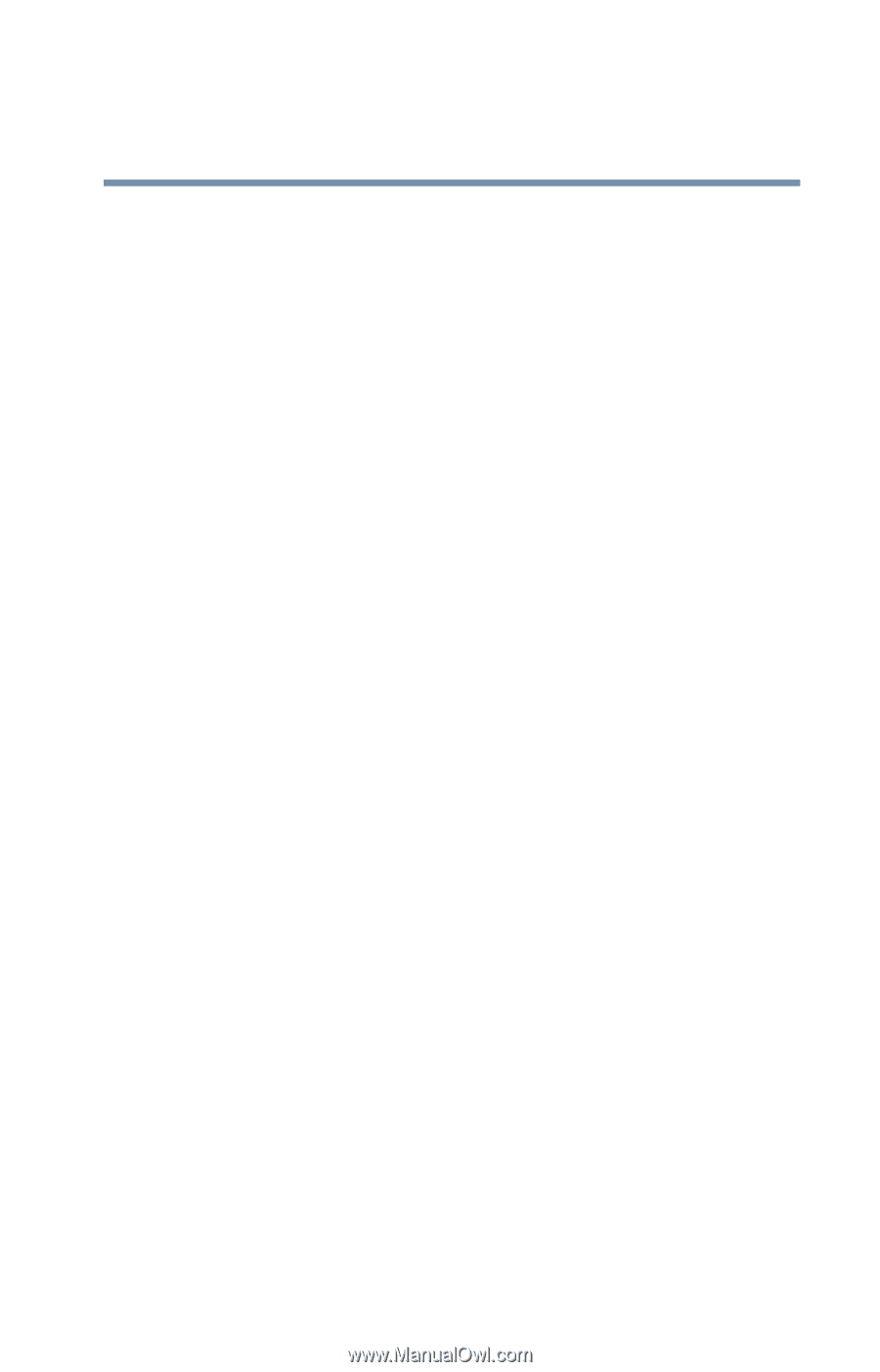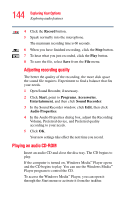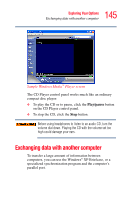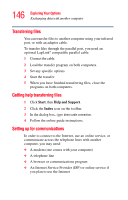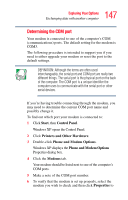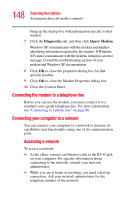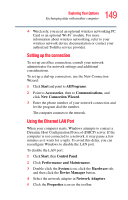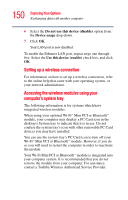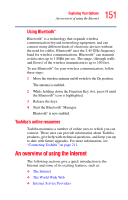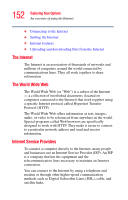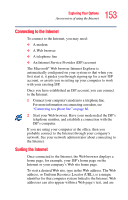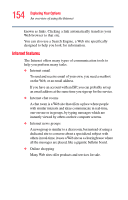Toshiba Tecra S1 User Guide - Page 149
Setting up the connection, Using the Ethernet LAN Port, New Connection Wizard
 |
View all Toshiba Tecra S1 manuals
Add to My Manuals
Save this manual to your list of manuals |
Page 149 highlights
149 Exploring Your Options Exchanging data with another computer ❖ Wirelessly, you need an optional wireless networking PC Card or an optional Wi-Fi™ module. For more information about wireless networking, refer to your wireless network device documentation or contact your authorized Toshiba service provider. Setting up the connection To set up an office connection, consult your network administrator for network settings and additional considerations. To set up a dial-up connection, use the New Connection Wizard: 1 Click Start and point to All Programs. 2 Point to Accessories, then to Communications, and click New Connection Wizard. 3 Enter the phone number of your network connection and let the program dial the number. The computer connects to the network. Using the Ethernet LAN Port When your computer starts, Windows attempts to contact a Dynamic Host Configuration Protocol (DHCP) server. If the computer is not connected to a network, it may pause a few minutes as it waits for a reply. To avoid this delay, you can reconfigure Windows to disable the LAN port. To disable the LAN port: 1 Click Start, then Control Panel. 2 Click Performance and Maintenance. 3 Double-click the System icon, click the Hardware tab, and then click the Device Manager button. 4 Select the network adapter in Network Adapters. 5 Click the Properties icon on the toolbar.