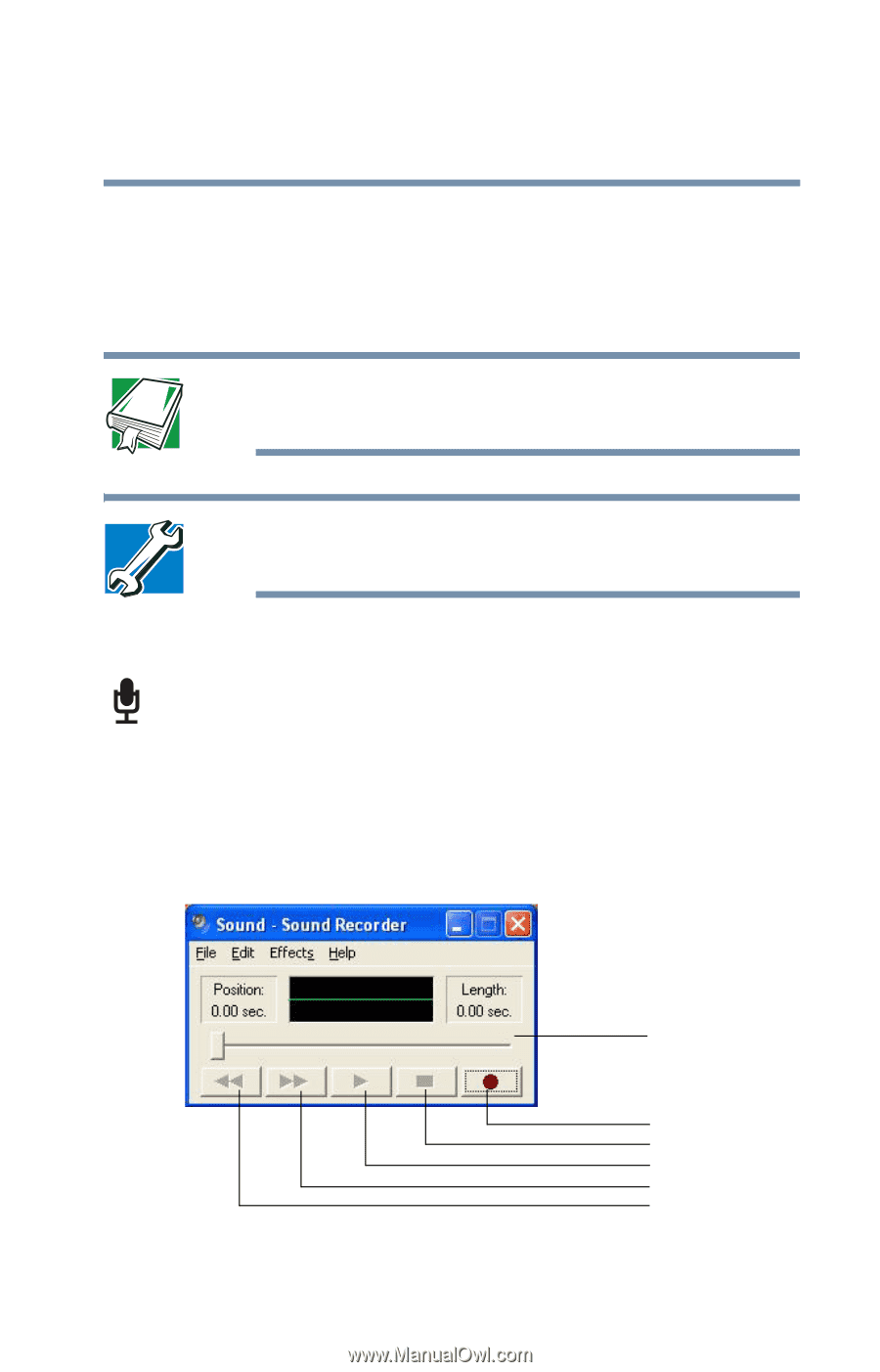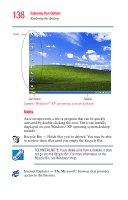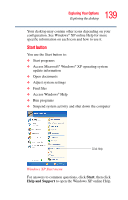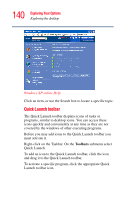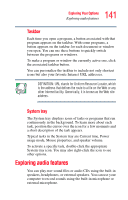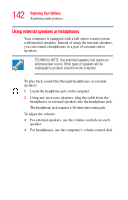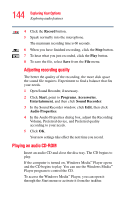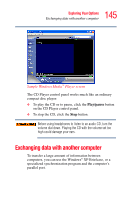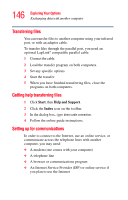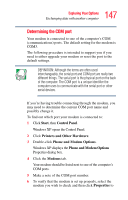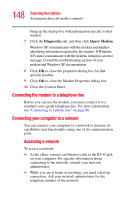Toshiba Tecra S1 User Guide - Page 143
Recording sounds, Start, Programs, Accessories, Entertainment, Sound Recorder
 |
View all Toshiba Tecra S1 manuals
Add to My Manuals
Save this manual to your list of manuals |
Page 143 highlights
143 Exploring Your Options Exploring audio features Recording sounds You may record sounds and save them as.wav files using the built-in microphone or an external microphone. The easiest way to record is through the computer's built-in microphone. DEFINITION: A .wav (pronounced "wave") file is the format for storing sound in files in Windows. TECHNICAL NOTE: If you record MP3 files, you will only be able to play them on a device capable of playing MP3 files. To record sounds using the microphone: 1 If you want to use an external microphone, connect it to the external microphone jack. 2 Click Start, point to Programs, Accessories, and then click Entertainment. 3 Click Sound Recorder. The Sound Recorder screen displays. Sound Recorder screen Positioning bar Record Stop Play Skip forward Skip backward