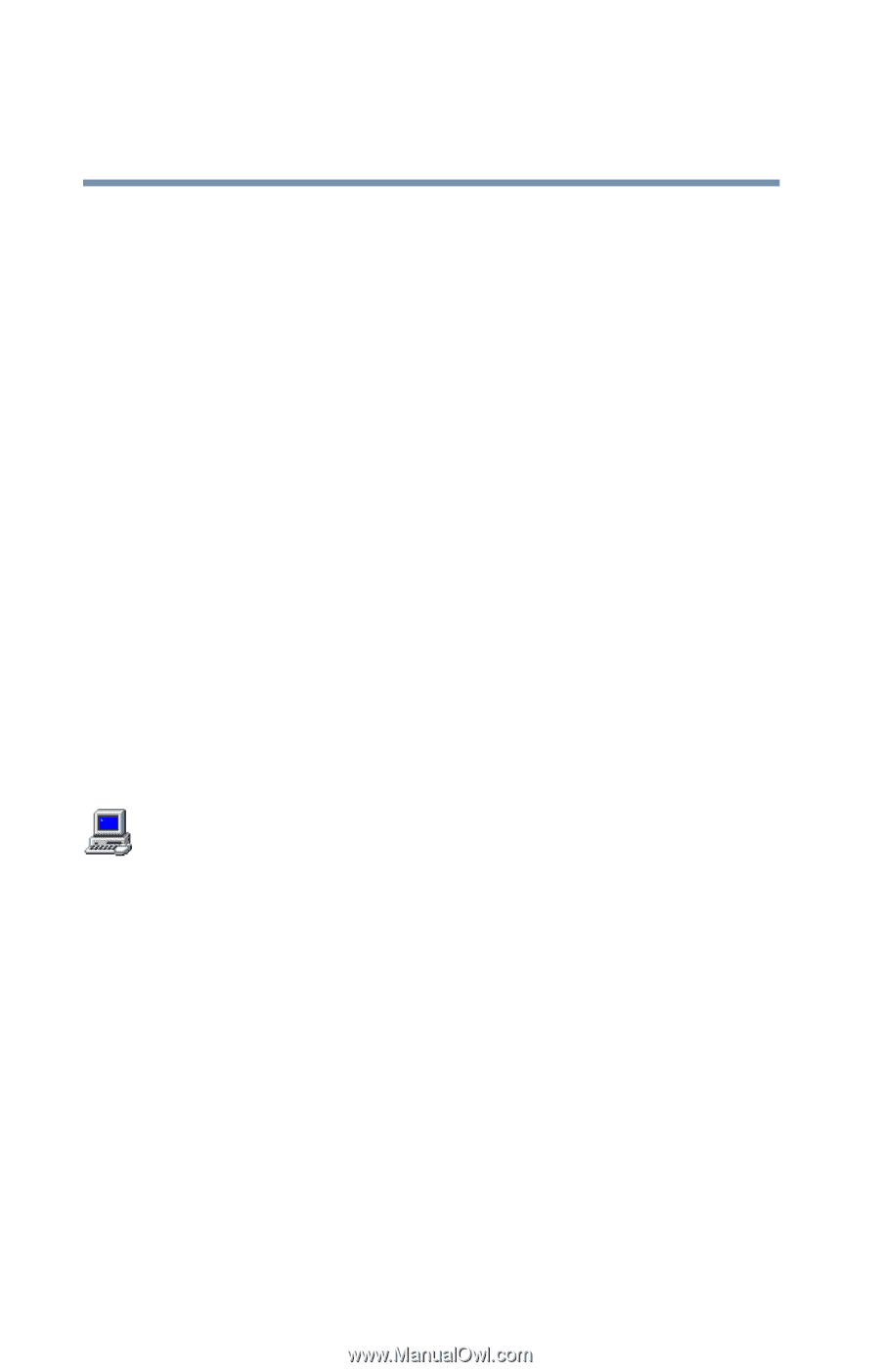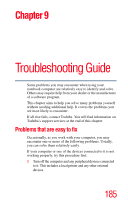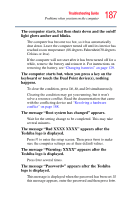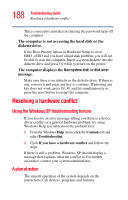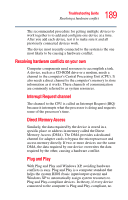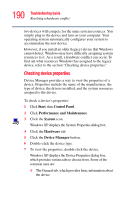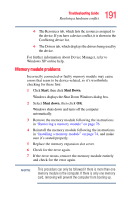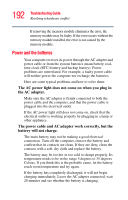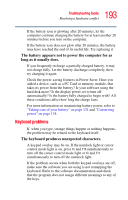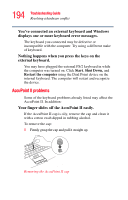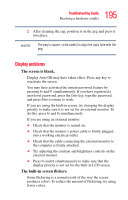Toshiba Tecra S1 User Guide - Page 190
Checking device properties, Start, Control Panel, Performance and Maintenance, System, Hardware - drivers xp
 |
View all Toshiba Tecra S1 manuals
Add to My Manuals
Save this manual to your list of manuals |
Page 190 highlights
190 Troubleshooting Guide Resolving a hardware conflict two devices will compete for the same system resources. You simply plug in the device and turn on your computer. Your operating system automatically configures your system to accommodate the new device. However, if you install an older (legacy) device that Windows cannot detect, Windows may have difficulty assigning system resources to it. As a result, a hardware conflict can occur. To find out what resources Windows has assigned to the legacy device, refer to the section "Checking device properties." Checking device properties Device Manager provides a way to view the properties of a device. Properties include the name of the manufacturer, the type of device, the drivers installed, and the system resources assigned to the device. To check a device's properties: 1 Click Start, then Control Panel. 2 Click Performance and Maintenance. 3 Click the System icon. Windows XP displays the System Properties dialog box. 4 Click the Hardware tab. 5 Click the Device Manager button. 6 Double-click the device type. 7 To view the properties, double-click the device. Windows XP displays the Device Properties dialog box, which provides various tabs to choose from. Some of the common ones are: ❖ The General tab, which provides basic information about the device.