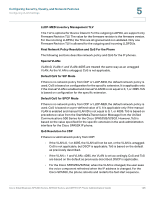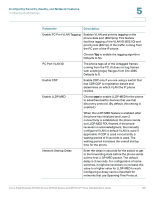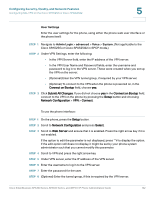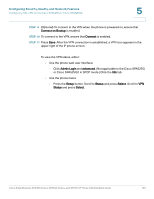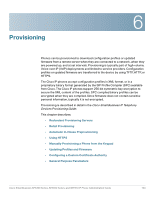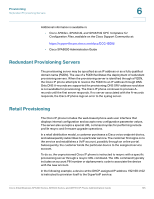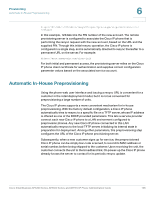Cisco 521SG Administration Guide - Page 152
Configuring the VPN on the Security Appliance
 |
UPC - 882658248993
View all Cisco 521SG manuals
Add to My Manuals
Save this manual to your list of manuals |
Page 152 highlights
Configuring Security, Quality, and Network Features Configuring SSL VPN on the Cisco SPA525G or Cisco SPA525G2 5 3. Configure the VPN user settings using the phone web user interface or on the IP phone by using the IP phone screen. Configuring the VPN on the Security Appliance This configuration is for example purposes. Specific configuration instructions are not presented in this document. For detailed instructions for your particular device, see the application notes in the Cisco Small Business Support Community. STEP 1 Download the Cisco AnyConnect VPN client software from Cisco.com and install it on the VPN server. STEP 2 Download a Cisco IOS version that supports this feature and install it on the VPN server. STEP 3 Configure SSL VPN on the VPN server. STEP 4 Ensure the VPN is functional and you can connect to the VPN by using the Cisco AnyConnect VPN client. Configuring the VPN on the Cisco SPA525G or Cisco SPA525G2 The phone obtains its software load from a TFTP server when the phone either boots in SPCP mode (if the Connect on Bootup field on the phone is set to yes), or connects to the VPN manually (as a result of a user pressing Connect on the phone under the Network Configuration > VPN menu). Administrator Settings If the phone will be connecting to the VPN by using SPCP: STEP 1 Navigate to Admin Login > advanced > Voice > System. STEP 2 Under Optional Network Configuration, from the Alternate TFTP list choose yes. STEP 3 In the TFTP Server field, enter the IP address of the Cisco Unified Communications 500 Series server. STEP 4 Click Submit All Changes. Cisco Small Business SPA300 Series, SPA500 Series, and WIP310 IP Phone Administration Guide 151