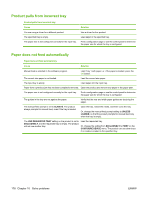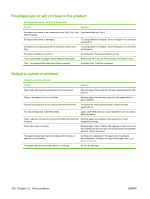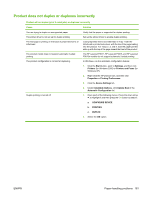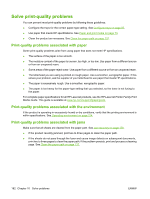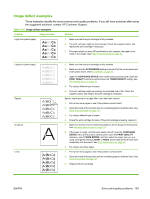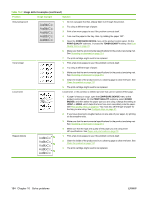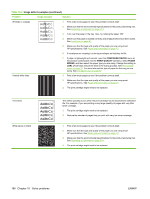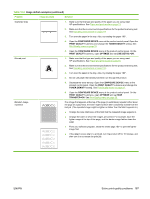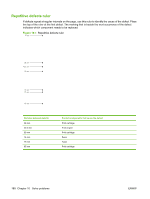HP LaserJet Enterprise P3015 HP LaserJet P3010 Series - User Guide - Page 195
Image defect examples
 |
View all HP LaserJet Enterprise P3015 manuals
Add to My Manuals
Save this manual to your list of manuals |
Page 195 highlights
Image defect examples These examples identify the most common print-quality problems. If you still have problems after trying the suggested solutions, contact HP Customer Support. Table 10-2 Image defect examples Problem Image example Solution Light print (partial page) 1. Make sure that the print cartridge is fully installed. 2. The print cartridge might be almost empty. Check the supplies status, and replace the print cartridge if necessary. 3. The paper might not meet HP specifications (for example, the paper is too moist or too rough). See Paper and print media on page 73. Light print (entire page) Specks Dropouts Lines AaBbCc AaBbCc AaBbCc AaBbCc AaBbCc 1. Make sure that the print cartridge is fully installed. 2. Make sure that the ECONOMODE setting is turned off at the control panel and in the printer driver. See EconoMode on page 92. 3. Open the CONFIGURE DEVICE menu at the product control panel. Open the PRINT QUALITY submenu and increase the TONER DENSITY setting. See Print Quality menu on page 23. 4. Try using a different type of paper. 5. The print cartridge might be reaching its estimated end of life. Check the supplies status, and replace the print cartridge if necessary. Specks might appear on a page after a jam has been cleared. 1. Print a few more pages to see if the problem corrects itself. 2. Clean the inside of the product and run a cleaning page to clean the fuser. See Clean the paper path on page 137. 3. Try using a different type of paper. 4. Check the print cartridge for leaks. If the print cartridge is leaking, replace it. 1. Make sure that the environmental specifications for the product are being met. See Operating environment on page 214. 2. If the paper is rough, and the toner easily rubs off, open the CONFIGURE DEVICE menu at the product control panel. Open the PRINT QUALITY submenu, select FUSER MODES, and then select the paper type you are using. Change the setting to HIGH1 or HIGH2, which helps the toner fuse more completely onto the paper. See Print Quality menu on page 23. 3. Try using a smoother paper. 1. Print a few more pages to see if the problem corrects itself. 2. Clean the inside of the product and run a cleaning page to clean the fuser. See Clean the product on page 137. 3. Replace the print cartridge. ENWW Solve print-quality problems 183