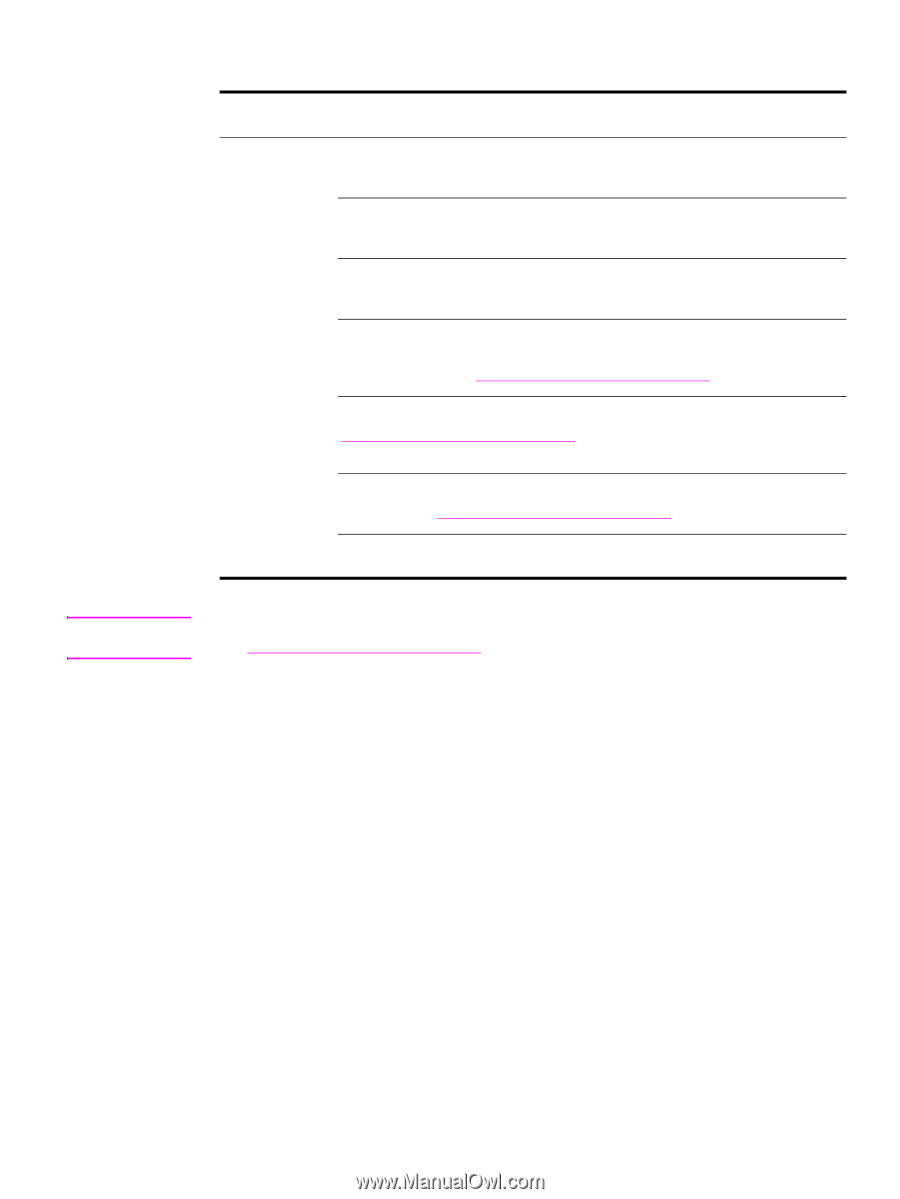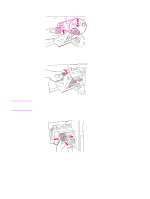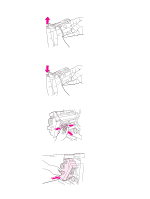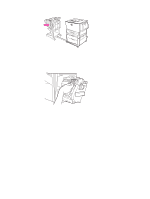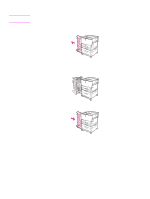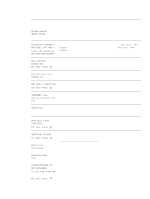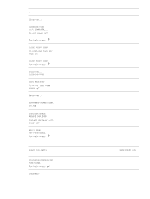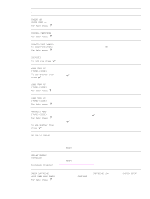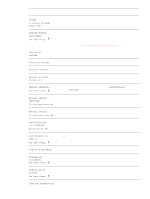HP Q7699A HP LaserJet 9040/9050 - User Guide - Page 119
Solving repeated paper jams, Situation, Solution
 |
View all HP Q7699A manuals
Add to My Manuals
Save this manual to your list of manuals |
Page 119 highlights
Note Solving repeated paper jams Situation Solution General repeated paper jam problems 1. Check to make sure that paper is correctly loaded in the trays and that all width guides are correctly set (see Printing tasks). 2. Make sure that the paper tray is set for the size of paper installed and that the tray is not overloaded with paper. 3. Try turning over the stack of paper in the tray. If you are using prepunched or letterhead paper, try printing from optional Tray 1. 4. Do not use previously printed paper or torn, worn, or irregular paper. For recommended paper and other print media for your printer, see Paper specifications or go to www.hp.com/support/lj9050_lj9040. 5. Check the paper specifications. (See Paper specifications or go to www.hp.com/support/lj9050_lj9040.) If paper is outside of the recommended specifications, problems can occur. 6. The printer might be dirty. Clean the printer as described in Cleaning the printer, or go to www.hp.com/support/lj9050_lj9040. 7. Check that all damaged or jammed paper is removed from printer. If the jams continue, contact your HP-authorized service provider. (See the HP support flyer or go to www.hp.com/support/lj9050_lj9040.) ENWW Clearing jams 117