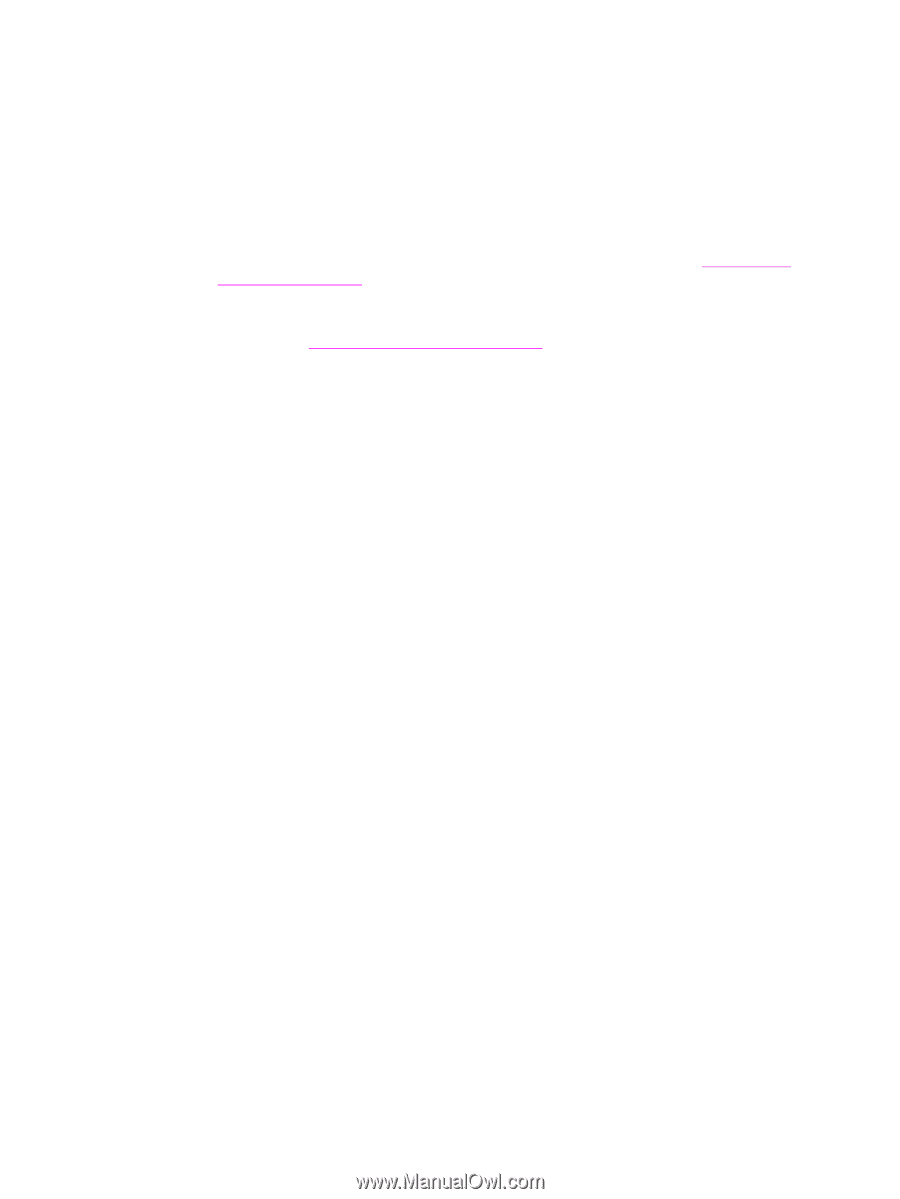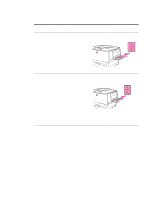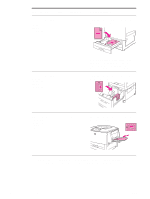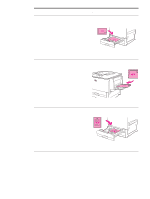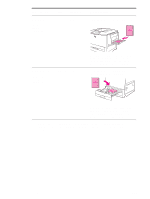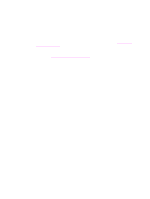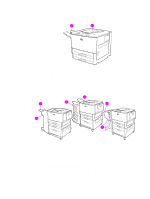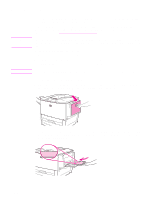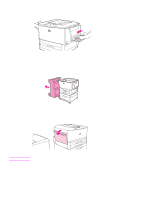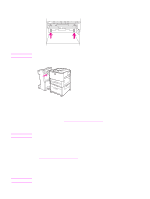HP Q7699A HP LaserJet 9040/9050 - User Guide - Page 56
Basic printing instructions, To print
 |
View all HP Q7699A manuals
Add to My Manuals
Save this manual to your list of manuals |
Page 56 highlights
Basic printing instructions This section provides the basic instructions for printing when setting options from the printer driver for this printer (Windows) or the Apple LaserWriter (Macintosh). If possible, you should try to set printer options from the program in which you are working or from the Print dialog box. Most Windows and Macintosh programs allow you to set the printer options this way. If a setting is not available in the program or printer driver, you must set it at the printer control panel. To print 1 Make sure that paper is loaded in the printer. See Loading input trays or www.hp.com/ support/lj9050_lj9040 for instructions. 2 If you loaded a custom-size media in Tray 2, Tray 3, or optional Tray 4, or if you loaded any size media in optional Tray 1, set the tray to the size of paper that you loaded. See Loading input trays or www.hp.com/support/lj9050_lj9040 for instructions. 3 Set the paper size. • For Windows: On the File menu, click Page Setup or Print. If you select Print, make sure that this printer is selected and then click Properties. 4 For Macintosh: On the File menu, select Page Setup. Make sure that this printer is selected. In the paper size box, select: • The size of paper you are using. • Custom. 5 Select the orientation, such as Portrait or Landscape. 6 If the printer driver is not already open, on the File menu click Print. In Windows programs, also click Properties. 7 In the paper source box, select the paper type and size or select the tray from which you want paper pulled. See Specifying paper to print on. 8 Select any other settings that you want, such as duplexing (if an optional duplexer is installed in the printer), watermarks, or different first page. For more information about these settings, see the tasks in this section and in the next section (Advanced printing tasks). 9 The standard output top bin is the default output location. Use this location for output of standard types of media. For labels, transparencies, and heavy paper, use the left output bin. Or, you can select an optional output accessory, such as the stacker or stacker/stapler. 10 Select the Print command to print the job. 54 Chapter 2 Printing tasks ENWW