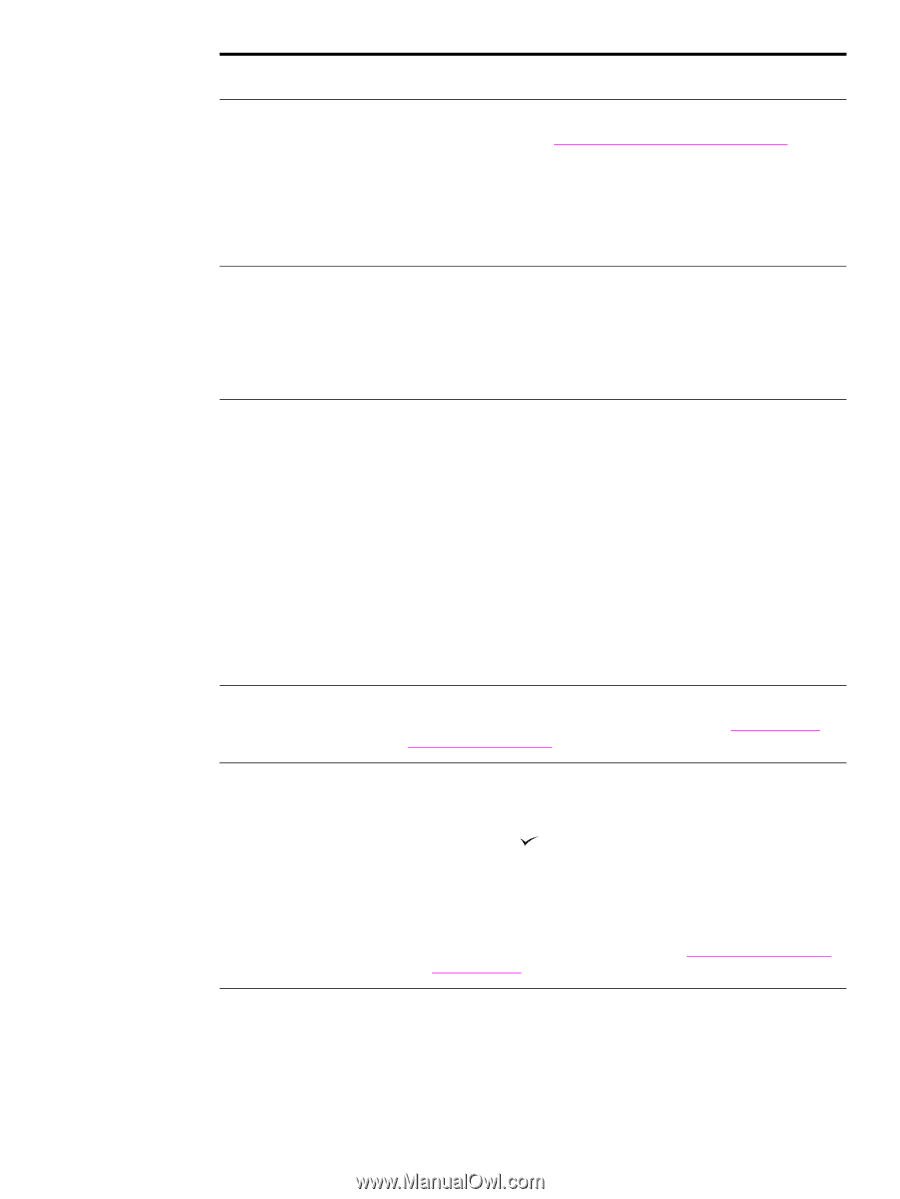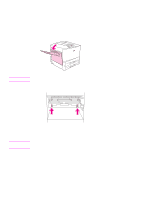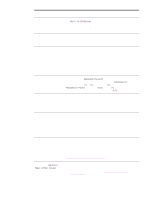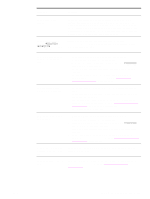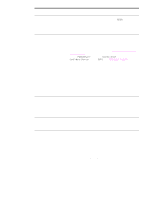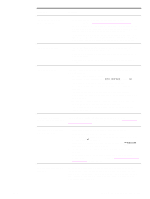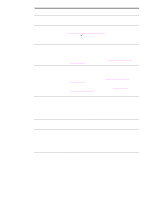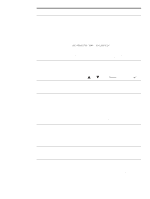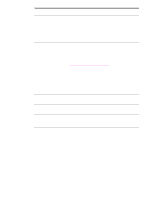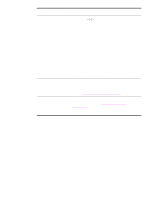HP Q7699A HP LaserJet 9040/9050 - User Guide - Page 139
AUTO CONTINUE, PROCESSING, the Data light is on.
 |
View all HP Q7699A manuals
Add to My Manuals
Save this manual to your list of manuals |
Page 139 highlights
ENWW Situation Solution Job prints on the wrong side of the paper. ● Make sure you have loaded the paper correctly. (See Loading input trays, or go to www.hp.com/support/lj9050_lj9040.) ● If you are printing one-sided copies, load paper into optional Tray 1 with the side to be printed facing up. Load paper in Trays 2, 3, and optional Tray 4 with the side to be printed facing down. ● If you are printing two-sided copies, load paper into optional Tray 1 with the first side to be printed facing down. Load paper in Trays 2, 3, and optional Tray 4 with the first side to be printed facing up. Job was not duplexed. ● Print a configuration page to ensure that the duplex printing accessory is installed properly (see Configuration page). ● Make sure the duplex printing accessory has been configured in the printer driver. ● Make sure that the software is not overriding the printer driver setting. Job was not stapled. Jobs sent to the stapler might not be stapled for one or more of the following reasons: ● One-page jobs will not be stapled. ● The stapler is out of staples and AUTO CONTINUE is set to ON. ● The wrong size or type of paper was used for the job. ● More than 50 pages were sent to the stapler, exceeding its capacity. ● The stapler has bent or broken staples in the stapler head. ● A staple jam was recently cleared (up to two sequential jobs might not be stapled). ● The job was sent to a bin other than the stapler bin because the wrong size or type of paper was used for the job. ● The interface cable to the stapler unit might be defective or not connected properly. Job went to a different The wrong size or type of paper was used for the job. (See Configuring location than was expected. the trays by using the Paper Handling menu, or go to www.hp.com/ support/lj9050_lj9040.) Last page did not print and the Data light is on. ● Make sure that you are using the correct printer driver. ● Complex print job might still be processing. ● Printer might be waiting for the end of a file that did not come with the job. Press to send it. ● Make sure the printer is not paused. Make sure that PROCESSING appears on the control-panel display. ● Pull out the print cartridge and check for paper. Reseat the print cartridge. ● Open Trays 2 and 3. Make sure that the appropriate paper is loaded. (See Loading input trays, or go to www.hp.com/support/ lj9050_lj9040.) Close the trays. Network or shared printer problems. Check for network or shared printer problems by connecting your computer directly to the printer and printing from a program that you know works. If you suspect network problems, check with your network administrator or consult the network documentation that came with your printer network cards. Solving common printer issues 137