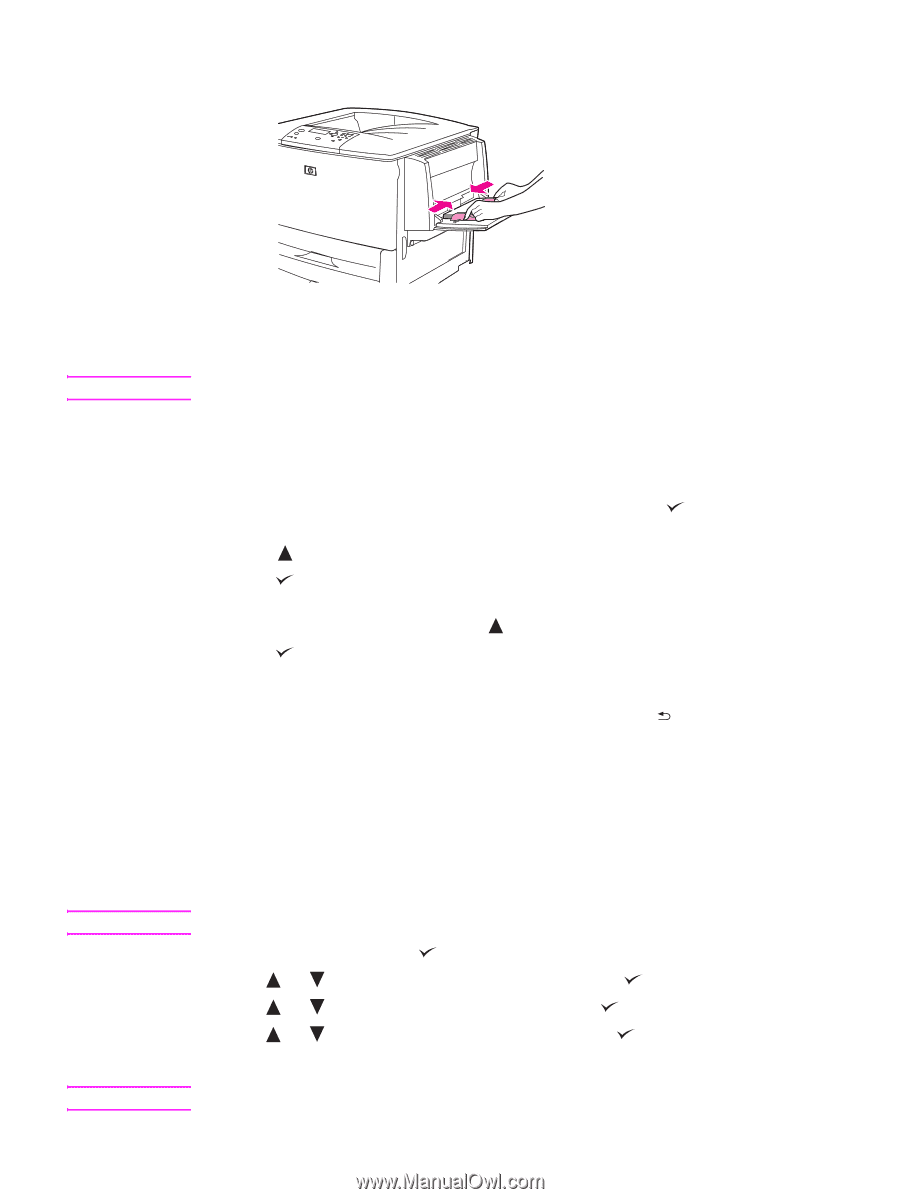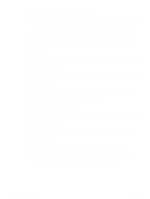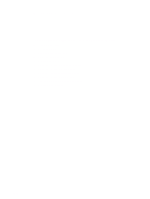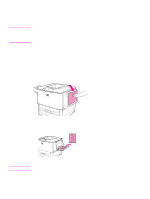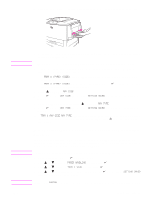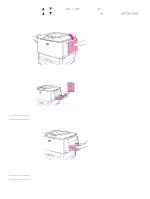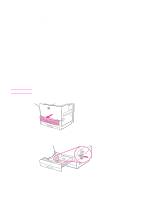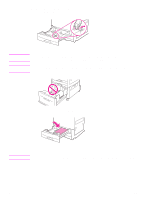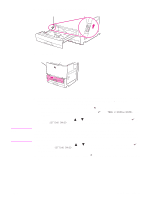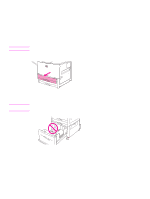HP Q7699A HP LaserJet 9040/9050 - User Guide - Page 39
To load optional Tray 1 when the same paper is used for multiple, print jobs
 |
View all HP Q7699A manuals
Add to My Manuals
Save this manual to your list of manuals |
Page 39 highlights
3 Adjust the paper guides so that they lightly touch the paper stack, but do not bend the paper. Note CAUTION Note ENWW 4 Make sure that the paper fits under the tabs on the guides and that the stack does not extend above the load-level indicators. If printing on A3, 11 x 17, or other long media, also pull out the tray extension until it stops. 5 Look at the control-panel display within a few seconds of loading the paper. (Reload the paper if the time has already elapsed.) • If TRAY X does not appear on the control-panel display, then the tray is ready for use. • If TRAY X appears on the control-panel, press to change the size and type configuration. The Size menu appears. 6 Press to highlight ANY SIZE. 7 Press to select ANY SIZE. The message SETTING SAVED appears on the control-panel display 8 When the Type menu appears, press to highlight ANY TYPE. 9 Press to select ANY TYPE. The message SETTING SAVED appears on the control-panel display. 10 If TRAY 1 ANY SIZE ANY TYPE appears on the control-panel display, then the printer is ready for intermittent use of a variety of paper sizes and types. Press to accept the size and type setting. To load optional Tray 1 when the same paper is used for multiple print jobs Use the following procedure if Tray 1 is usually loaded with the same type of paper, and the paper is not usually removed from Tray 1 between print jobs. The following procedure can usually increase the printer performance when printing from Tray 1. To avoid a jam, never add or remove paper from a tray while printing from that tray. 1 On the control panel, press to open the menus. 2 Use or to scroll to PAPER HANDLING and then press . 3 Use or to scroll to TRAY 1 SIZE and then press . 4 Use or to scroll to the correct size and then press . The message SETTING SAVED appears on the control-panel display. If you select CUSTOM as the paper size, also select the unit of measure (the X and Y dimensions). Loading input trays 37