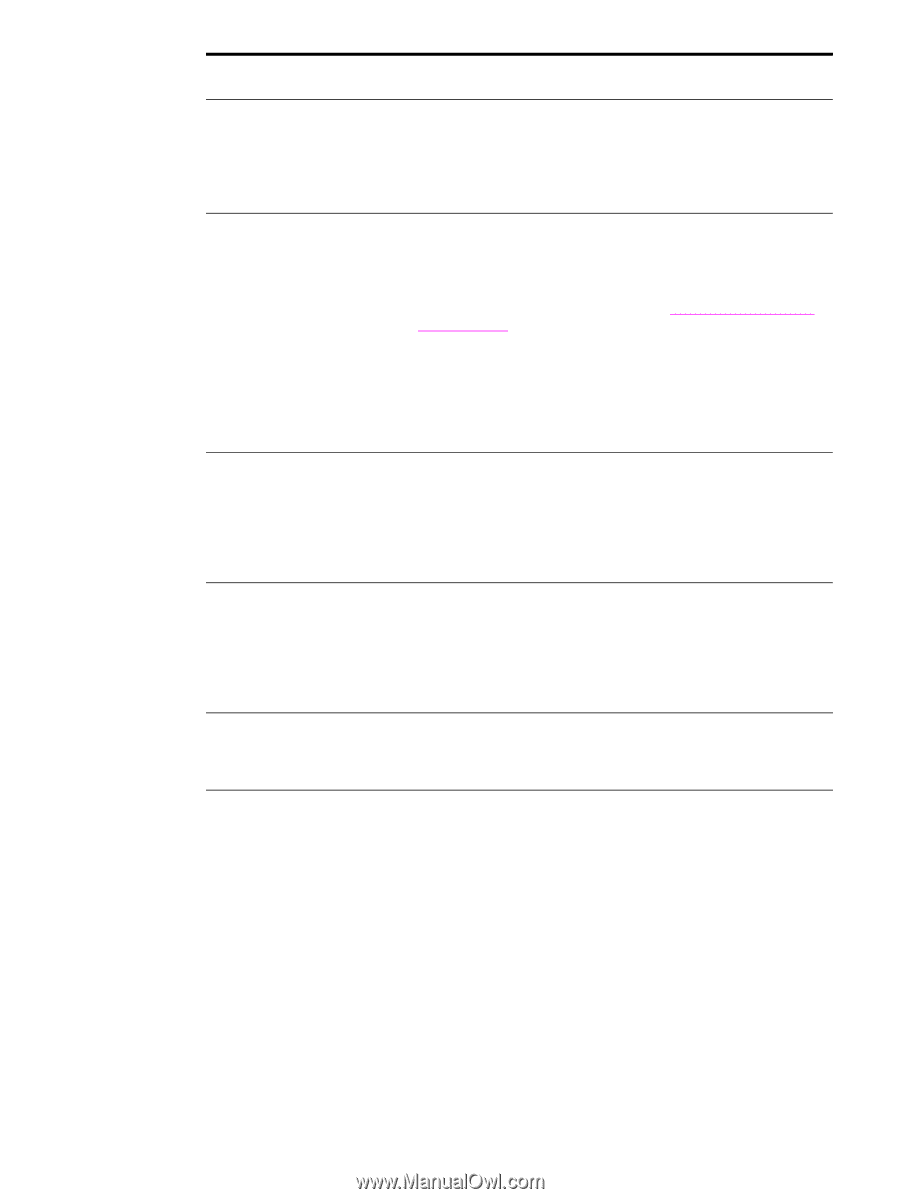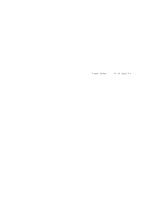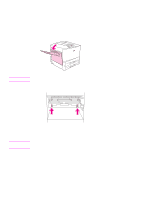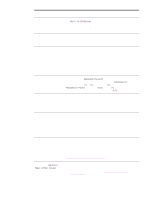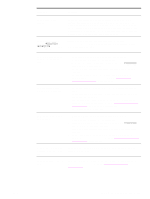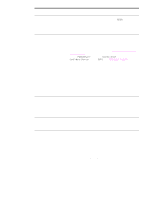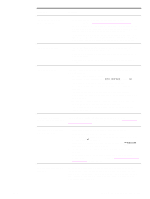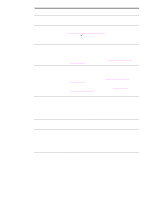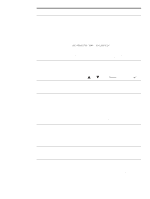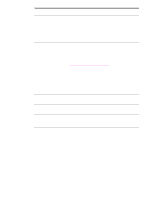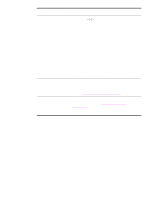HP Q7699A HP LaserJet 9040/9050 - User Guide - Page 138
READY, PERSONALITY, System Setup, Con Device, PERSONALITY=AUTO
 |
View all HP Q7699A manuals
Add to My Manuals
Save this manual to your list of manuals |
Page 138 highlights
Situation Solution First page takes much longer to print than following pages. ● Make sure that the printer control panel shows READY. ● Set the Sleep feature for a longer time period (see Configuration page). If a page takes longer to print due to complex formatting commands, changing the Sleep setting might not improve print speed. You might want to simplify the page. Garbled pages print, there are overprints, or only a portion of a page prints. ● Make sure that your program is configured for the correct printer. ● Replace the printer interface (I/O) cable with a cable that you know works to see if the cable is defective. ● Your parallel printer cable might be defective. Use a high-quality cable. (See the HP support flyer, or go to www.hp.com/support/ lj9050_lj9040 for an HP cable part number.) ● Set the PERSONALITY item in the System Setup submenu of the Configure Device menu to AUTO (see PERSONALITY=AUTO). The printer might have been set to PCL, and a PS job was sent to the printer, or vice versa. ● Data sent to the printer might be corrupt. Try sending another file to see if it prints. General repeated stapler jam problems. ● Check to see that the job to be stapled is less than 5 mm (0.1 inch) thick. ● Stapler might have some trapped staple wires that are obstructing the magazine. Remove loose staples and paper dust from the inside of the stapler (seeTo clear a staple jam from the optional stacker/stapler). Job has incorrect fonts. ● If you are printing an .EPS file, try downloading the fonts contained in the .EPS file to the printer before printing. Use the HP LaserJet Utility (see Software for Macintosh computers). ● If the document is not printing with New York, Geneva, or Monaco fonts, go into the Page Setup dialog box, and select Options to deselect substituted fonts. Job is not sent to the correct printer. Another printer with the same or similar name might have received the print job. Make sure that the printer name matches the name selected in the Chooser (see Using the embedded Web server). Job prints in Courier (the printer default font) instead of the font you requested. ● The requested typeface is not available in the printer or is not present on the disk. Use a font download utility to download the desired font. ● Fonts downloaded to memory are lost when the printer is turned off. They are also lost if Resource Saving is not used, and a personality switch is performed to print a PCL job. Disk fonts are not affected by PCL jobs or by turning the printer off. ● Print a PS Font Page to verify that the font is available. If a disk font appears to be missing, it might be because a software utility was used to delete the font, because the disk was re-initialized, or because the disk drive is not installed correctly. Print a configuration page to verify that the disk drive is installed and is functioning correctly. ● Print a Disk Directory to help identify available fonts. 136 Chapter 6 Problem solving ENWW