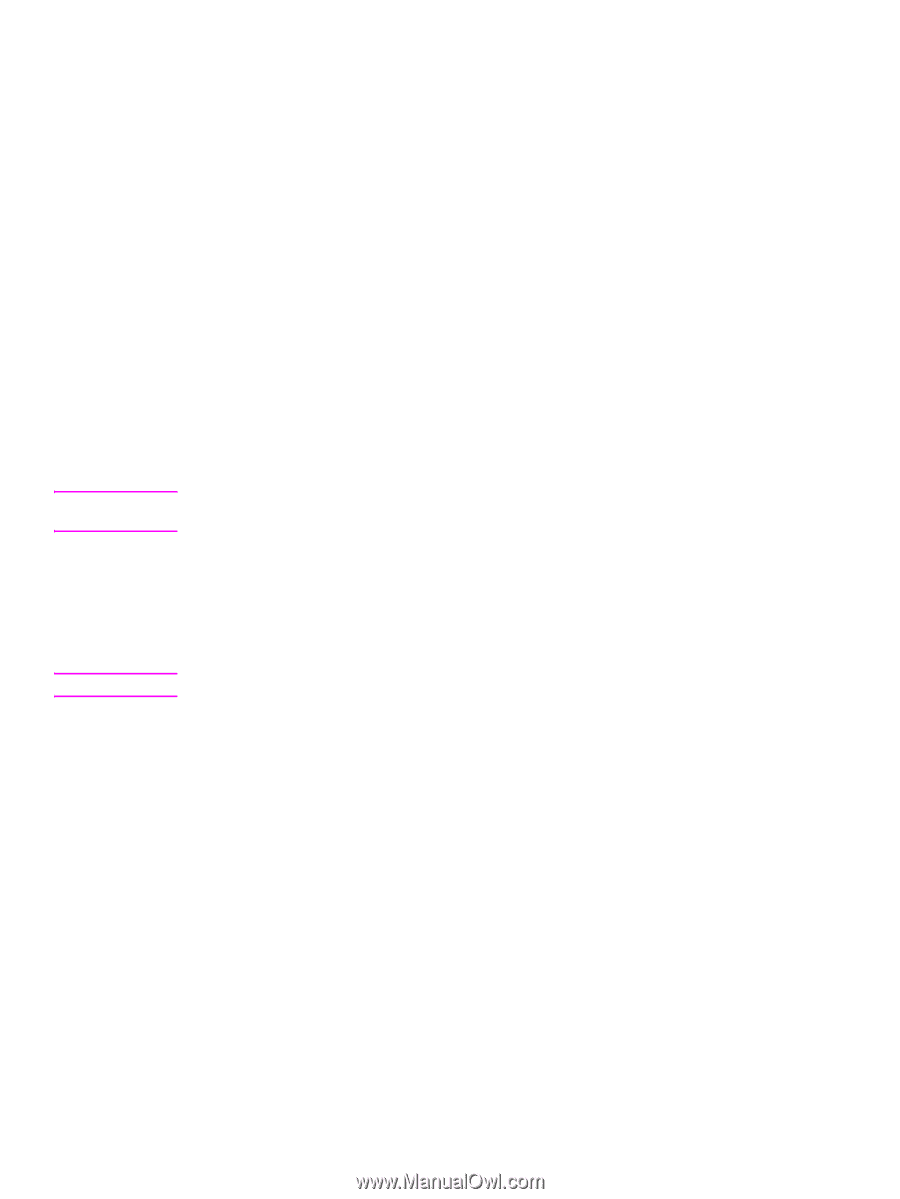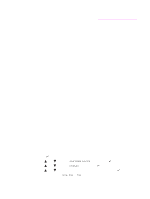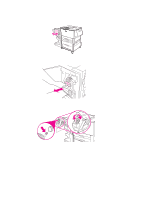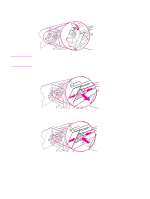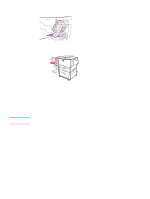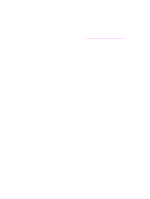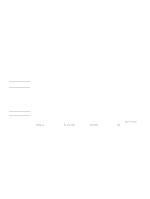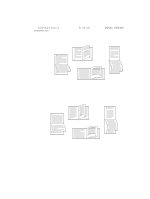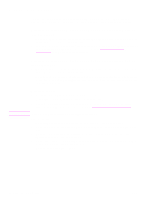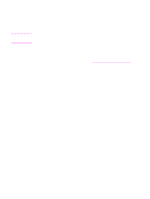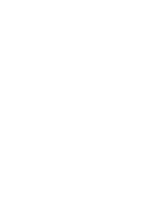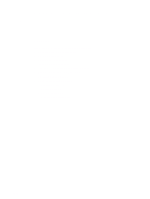HP Q7699A HP LaserJet 9040/9050 - User Guide - Page 70
Using the optional 8-bin mailbox, Printing both sides of paper duplexing, Output features
 |
View all HP Q7699A manuals
Add to My Manuals
Save this manual to your list of manuals |
Page 70 highlights
Using the optional 8-bin mailbox Output features ● Handles high-capacity output that increases the printer's output capacity to 2,000 sheets of standard media ● Uses the upper bin to provide 125 sheets of face-up stacking capacity ● Delivers printed jobs face-down to the eight face-down bins, and each bin provides 250 sheets of stacking capacity ● Offers stacking options in different operational modes: mailbox, stacker, job separator, and sorter/collator For more information about the 8-bin mailbox, see the use guide that came with the 8-bin mailbox. Printing both sides of paper (duplexing) CAUTION Note The printer can automatically print on both sides of paper when an optional duplex printing accessory (duplexer) is installed and configured. See the documentation that is included with the duplexer for installation instructions. Never try to print on both sides of labels, envelopes, transparencies, or paper that is heavier than 199 g/m2 (53 lb). Damage to the printer or a jam can result. To print on both sides of paper 1 If necessary, configure the printer driver to recognize the duplexer. See the printer software help for instructions. 2 Load (orient) paper for duplexing. For better duplexing performance, set the size and type for Tray 1. 3 Select the Print on both sides option from the program or printer driver. If you cannot select this option from one of those locations, set it at the printer control panel. (In the Configure Device menu, select the Printing menu, select Duplex, and then select ON.) 4 Set the Binding and Orientation options from the Print dialog box, if possible. If not, set them from the printer control panel. See Layout options for printing on both sides of paper for more information. 68 Chapter 2 Printing tasks ENWW