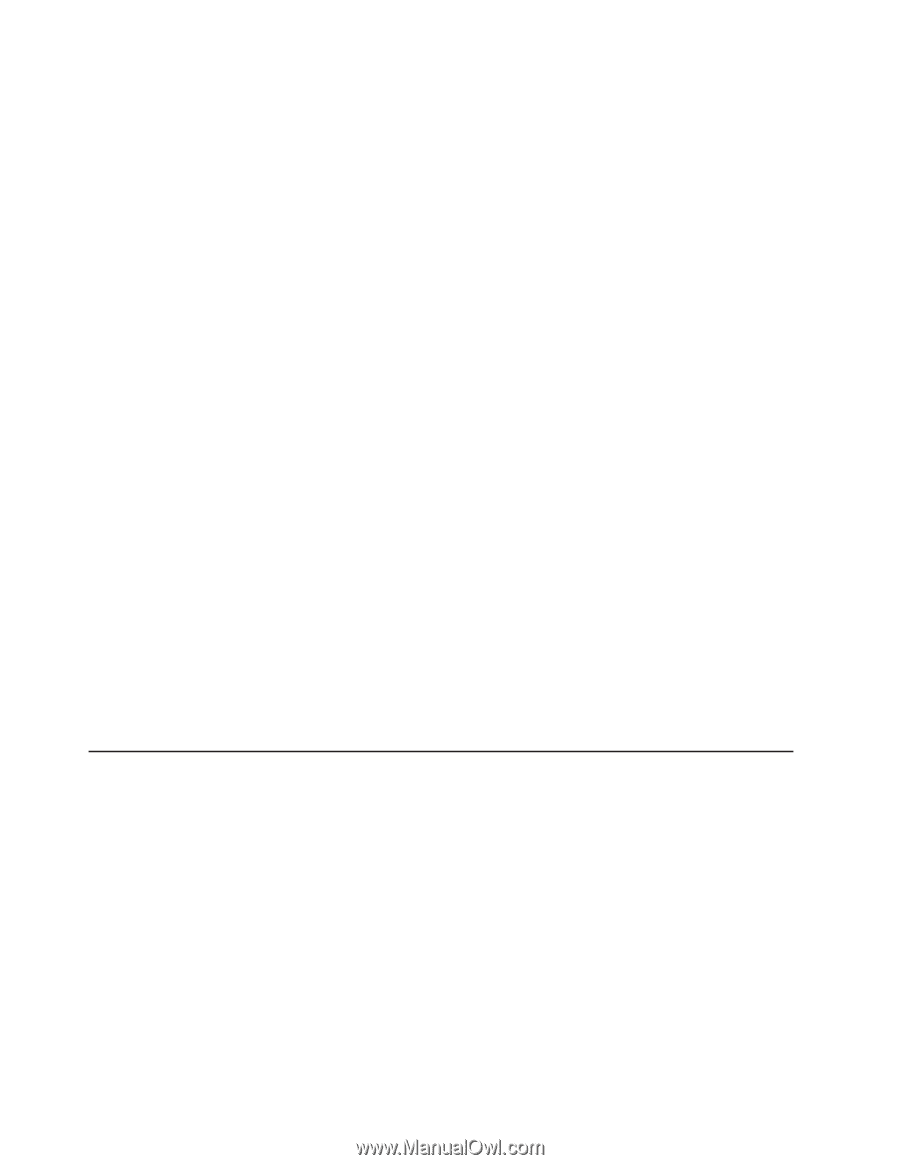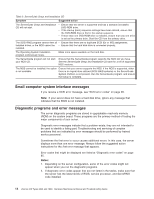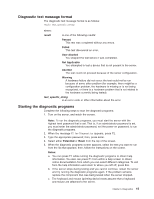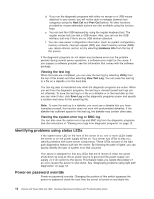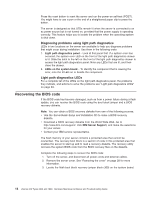IBM 8840 Hardware Maintenance Manual - Page 26
Identifying, problems, using, status, Power-on, password, override
 |
UPC - 000435863799
View all IBM 8840 manuals
Add to My Manuals
Save this manual to your list of manuals |
Page 26 highlights
d. If you run the diagnostic programs with either no mouse or a USB mouse attached to your server, you will not be able to navigate between test categories using the Next Cat and Prev Cat buttons. All other functions provided by mouse-selectable buttons are also available using the function keys. e. You can test the USB keyboard by using the regular keyboard test. The regular mouse test can test a USB mouse. Also, you can run the USB interface test only if there are no USB devices attached. f. You can view server configuration information (such as system configuration, memory contents, interrupt request (IRQ) use, direct memory access (DMA) use, device drivers, and so on) by selecting Hardware Info from the top of the screen. If the diagnostic programs do not detect any hardware errors but the problem persists during normal server operations, a software error might be the cause. If you suspect a software problem, see the information that comes with the software package. Viewing the test log When the tests are completed, you can view the test log by selecting Utility from the top of the screen and then selecting View Test Log. You can save the test log to a file on a diskette or to the hard disk. The test-log data is maintained only while the diagnostic programs are active. When you exit from the diagnostic programs, the test log is cleared (saved test logs are not affected). To save the test log to a file on a diskette or to the hard disk so that you can view it later, click Save Log on the diagnostic programs screen and specify a location and name for the saved log file. Note: To save the test log to a diskette, you must use a diskette that you have formatted yourself; this function does not work with preformatted diskettes. If the diskette has sufficient space for the test log, the diskette may contain other data. Viewing the system-error log or BMC log You can also view the system-error log and BMC log from the diagnostic programs. See the instructions in "Viewing error logs from diagnostic programs" on page 13. Identifying problems using status LEDs If the system-error LED on the front of the server is on, one or more LEDs inside the server or on the power supply will be on. Your server has LEDs to help you identify problems with some server components. These LEDs are part of the light path diagnostics feature built into the server. By following the path of lights, you can quickly identify the type of system error that occurred. Your server is designed so that any LEDs that are lit remain lit when the server shuts down as long as the ac power source is good and the power supply can supply +5 V dc current to the server. This feature helps you isolate the problem if an error causes the server to shut down. See "Diagnosing problems using light path diagnostics" on page 18. Power-on password override Power-on password override. Changing the position of this switch bypasses the power-on password check the next time the server is turned on and starts the 16 xSeries 346 Types 8840 and 1880: Hardware Maintenance Manual and Troubleshooting Guide