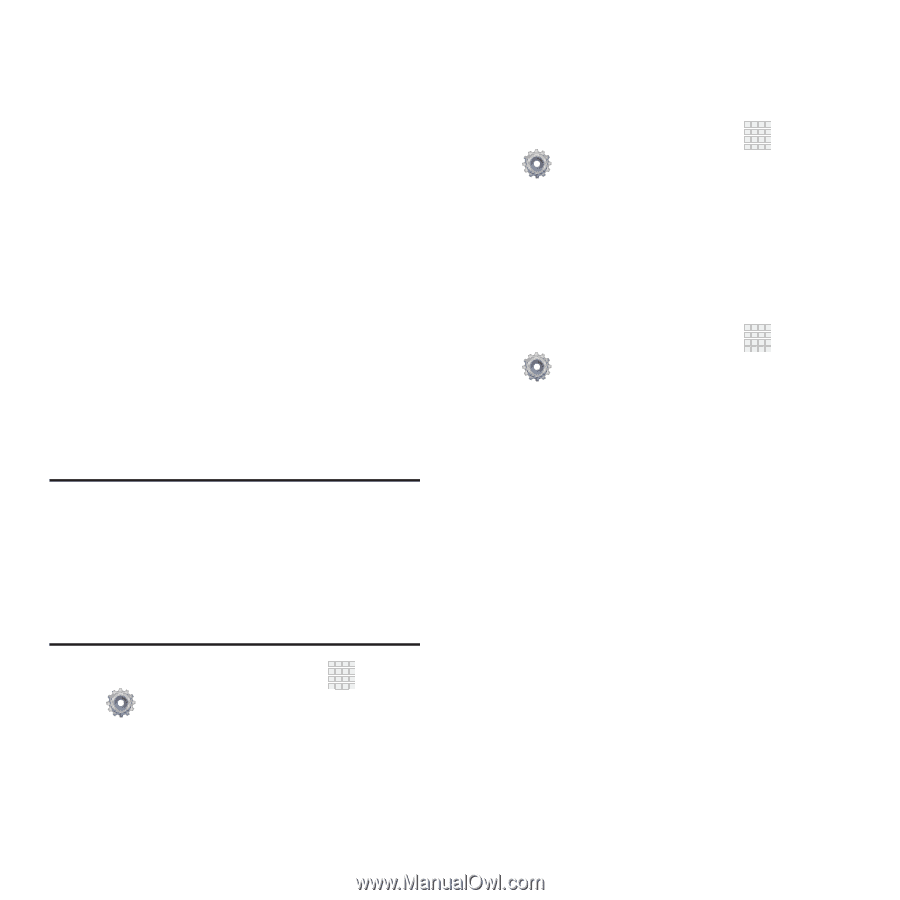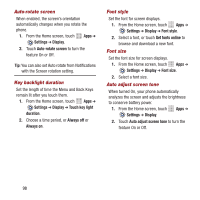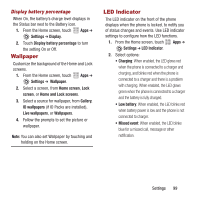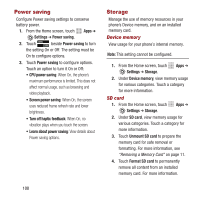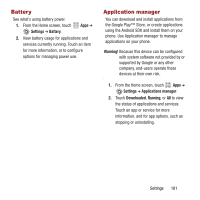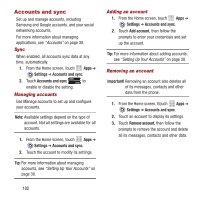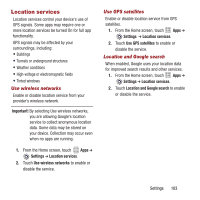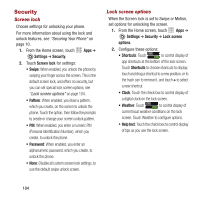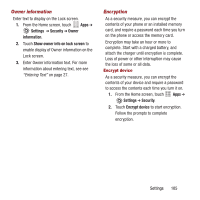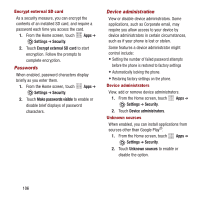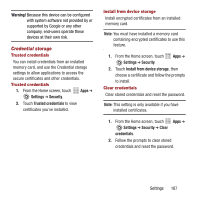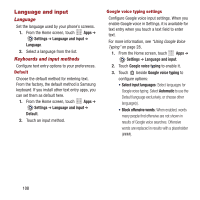Samsung SPH-M950 User Manual Ver.lh6_f4 (English(north America)) - Page 107
Location services, Important, Settings, Use wireless networks, Use GPS satellites
 |
View all Samsung SPH-M950 manuals
Add to My Manuals
Save this manual to your list of manuals |
Page 107 highlights
Location services Location services control your device's use of GPS signals. Some apps may require one or more location services be turned On for full app functionality. GPS signals may be affected by your surroundings, including: • Buildings • Tunnels or underground structures • Weather conditions • High-voltage or electromagnetic fields • Tinted windows Use wireless networks Enable or disable location service from your provider's wireless network. Important! By selecting Use wireless networks, you are allowing Google's location service to collect anonymous location data. Some data may be stored on your device. Collection may occur even when no apps are running. 1. From the Home screen, touch Apps ➔ Settings ➔ Location services. 2. Touch Use wireless networks to enable or disable the service. Use GPS satellites Enable or disable location service from GPS satellites. 1. From the Home screen, touch Apps ➔ Settings ➔ Location services. 2. Touch Use GPS satellites to enable or disable the service. Location and Google search When enabled, Google uses your location data for improved search results and other services. 1. From the Home screen, touch Apps ➔ Settings ➔ Location services. 2. Touch Location and Google search to enable or disable the service. Settings 103