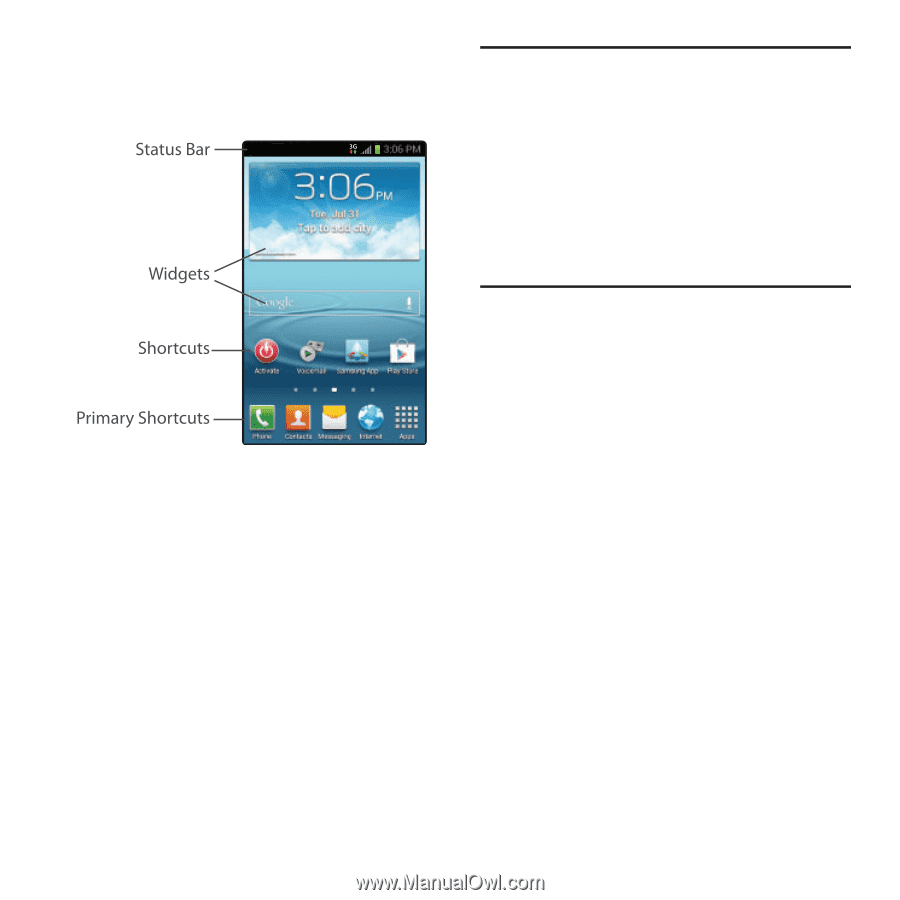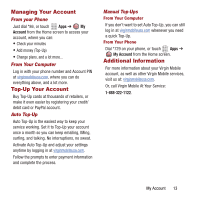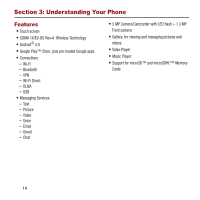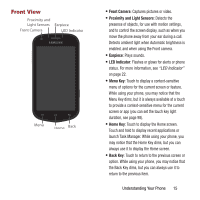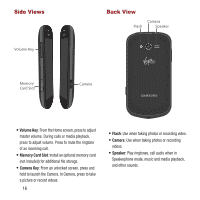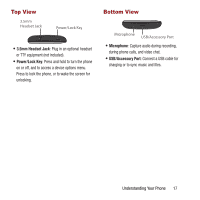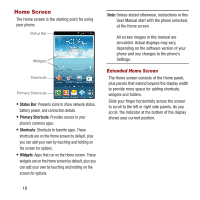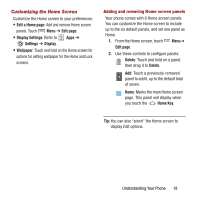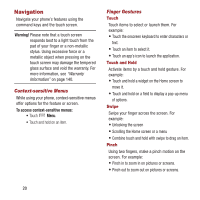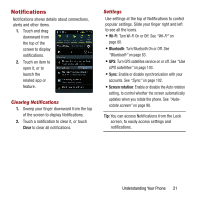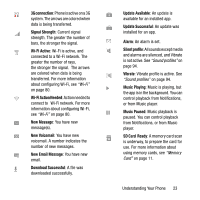Samsung SPH-M950 User Manual Ver.lh6_f4 (English(north America)) - Page 22
Home Screen, Extended Home Screen
 |
View all Samsung SPH-M950 manuals
Add to My Manuals
Save this manual to your list of manuals |
Page 22 highlights
Home Screen The Home screen is the starting point for using your phone. • Status Bar: Presents icons to show network status, battery power, and connection details. • Primary Shortcuts: Provides access to your phone's common apps. • Shortcuts: Shortcuts to favorite apps. These shortcuts are on the Home screen by default, plus you can add your own by touching and holding on the screen for options. • Widgets: Apps that run on the Home screen. These widgets are on the Home screen by default, plus you can add your own by touching and holding on the screen for options. Note: Unless stated otherwise, instructions in this User Manual start with the phone unlocked, at the Home screen. All screen images in this manual are simulated. Actual displays may vary, depending on the software version of your phone and any changes to the phone's Settings. Extended Home Screen The Home screen consists of the Home panel, plus panels that extend beyond the display width to provide more space for adding shortcuts, widgets and folders. Slide your finger horizontally across the screen to scroll to the left or right side panels. As you scroll, the indicator at the bottom of the display shows your current position. 18