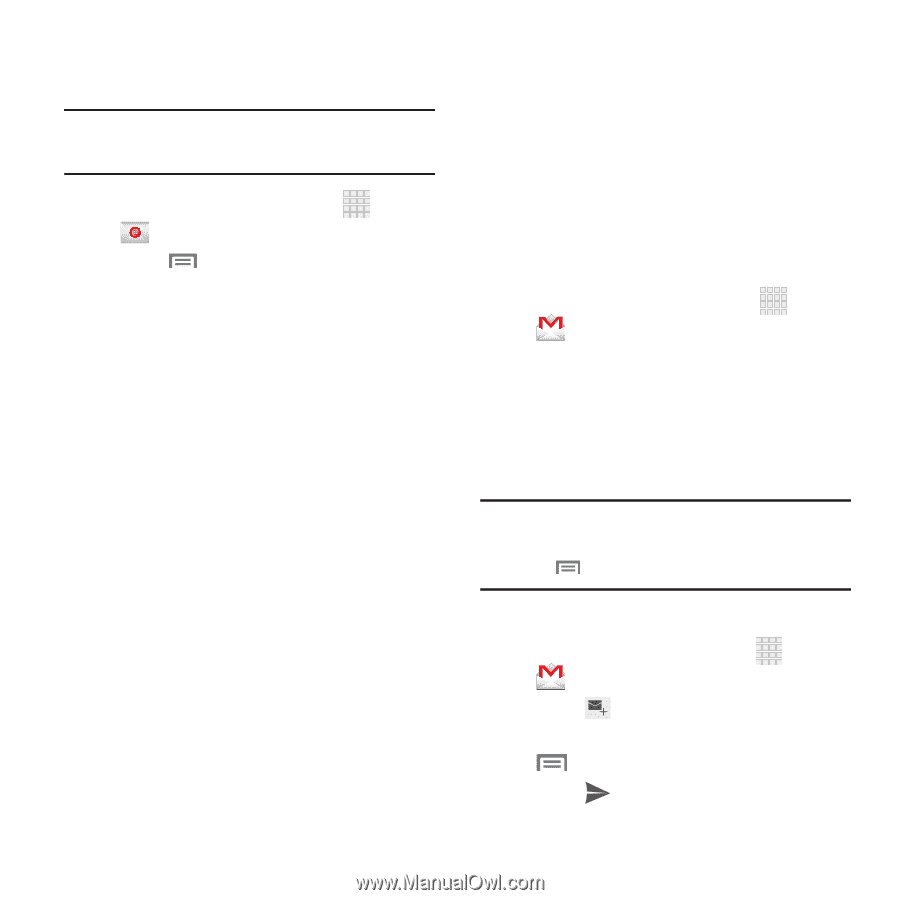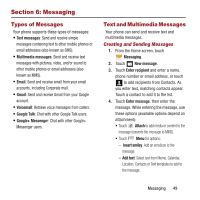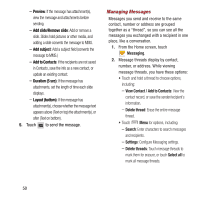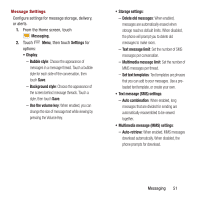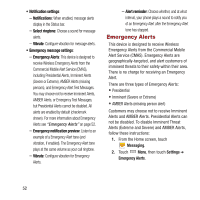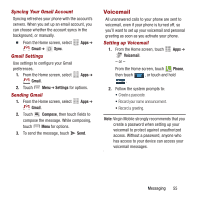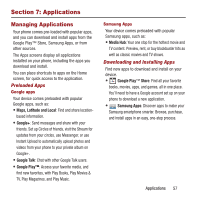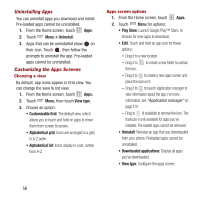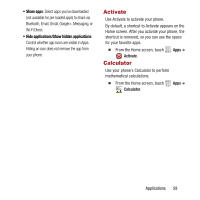Samsung SPH-M950 User Manual Ver.lh6_f4 (English(north America)) - Page 58
Gmail, Email Settings, Setting Up Gmail, Sending Gmail
 |
View all Samsung SPH-M950 manuals
Add to My Manuals
Save this manual to your list of manuals |
Page 58 highlights
Email Settings Use settings to configure handling of your email. Note: Available settings depend on the email provider. 1. From the Home screen, select Apps ➔ Email. 2. Touch Menu ➔ Settings ➔ General preferences for options: • Auto-advance: Choose the screen to display after you delete a message. • Message preview line: Choose the number of lines of email text to display in the preview screen. • Email title: Choose how emails are titled in the preview screen. • Confirm deletions: When enabled, Email will prompt you to confirm when you delete messages. • Quick responses: View and manage text phrases that you can insert into emails. 3. Touch an account to configure specific settings. Available options depend on the account. 54 Gmail Send and receive emails via Gmail, Google's web-based email. Setting Up Gmail The first time you launch Gmail, your phone will prompt you to set up your Google account, if you haven't already set it up. If you set up your Google account on your phone, Gmail is set up automatically 1. From the Home screen, select Apps ➔ Gmail. 2. Follow the prompts to sign in, or create a new account. 3. The phone communicates with the Google server to set up your account and synchronize your email. Note: You can use more than one Google account on your phone. To add another account, use the Menu ➔ Accounts option. Sending Gmail 1. From the Home screen, touch Apps ➔ Gmail. 2. Touch Compose, then touch fields to enter recipients and a message. Touch Menu for options. 3. Touch Send to send the message.