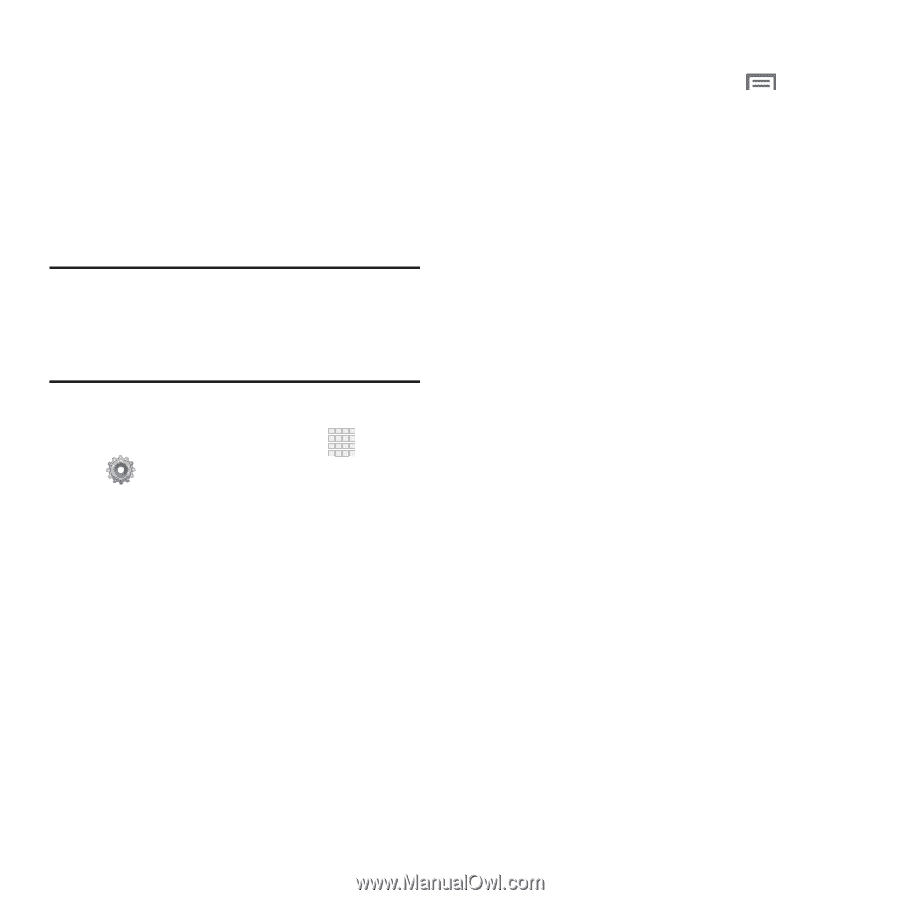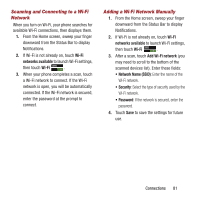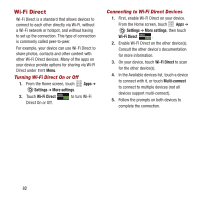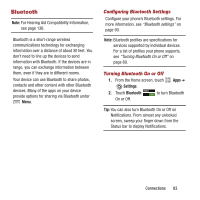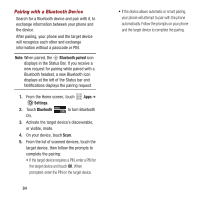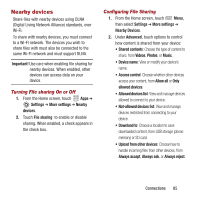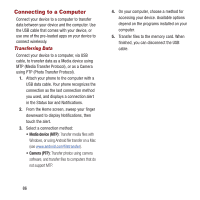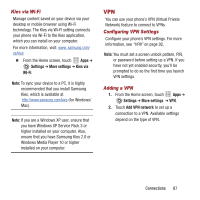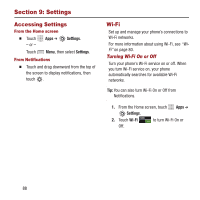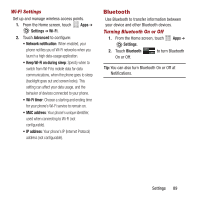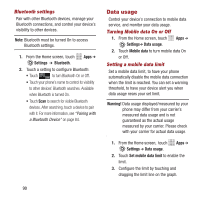Samsung SPH-M950 User Manual Ver.lh6_f4 (English(north America)) - Page 89
Nearby devices, Turning File sharing On or Off, Configuring File Sharing
 |
View all Samsung SPH-M950 manuals
Add to My Manuals
Save this manual to your list of manuals |
Page 89 highlights
Nearby devices Share files with nearby devices using DLNA (Digital Living Network Alliance) standards, over Wi-Fi. To share with nearby devices, you must connect to a Wi-Fi network. The devices you wish to share files with must also be connected to the same Wi-Fi network and must support DLNA. Important! Use care when enabling file sharing for nearby devices. When enabled, other devices can access data on your device. Turning File sharing On or Off 1. From the Home screen, touch Apps ➔ Settings ➔ More settings ➔ Nearby devices. 2. Touch File sharing to enable or disable sharing. When enabled, a check appears in the check box. Configuring File Sharing 1. From the Home screen, touch Menu, then select Settings ➔ More settings ➔ Nearby Devices. 2. Under Advanced, touch options to control how content is shared from your device: • Shared contents: Choose the type of content to share, from Videos, Photos, or Music. • Device name: View or modify your device's name. • Access control: Choose whether other devices access your content, from Allow all or Only allowed devices. • Allowed devices list: View and manage devices allowed to connect to your device. • Not-allowed devices list: View and manage devices restricted from connecting to your device. • Download to: Choose a location to save downloaded content, from USB storage (phone memory) or SD card. • Upload from other devices: Choose how to handle incoming files from other devices, from Always accept, Always ask, or Always reject. Connections 85