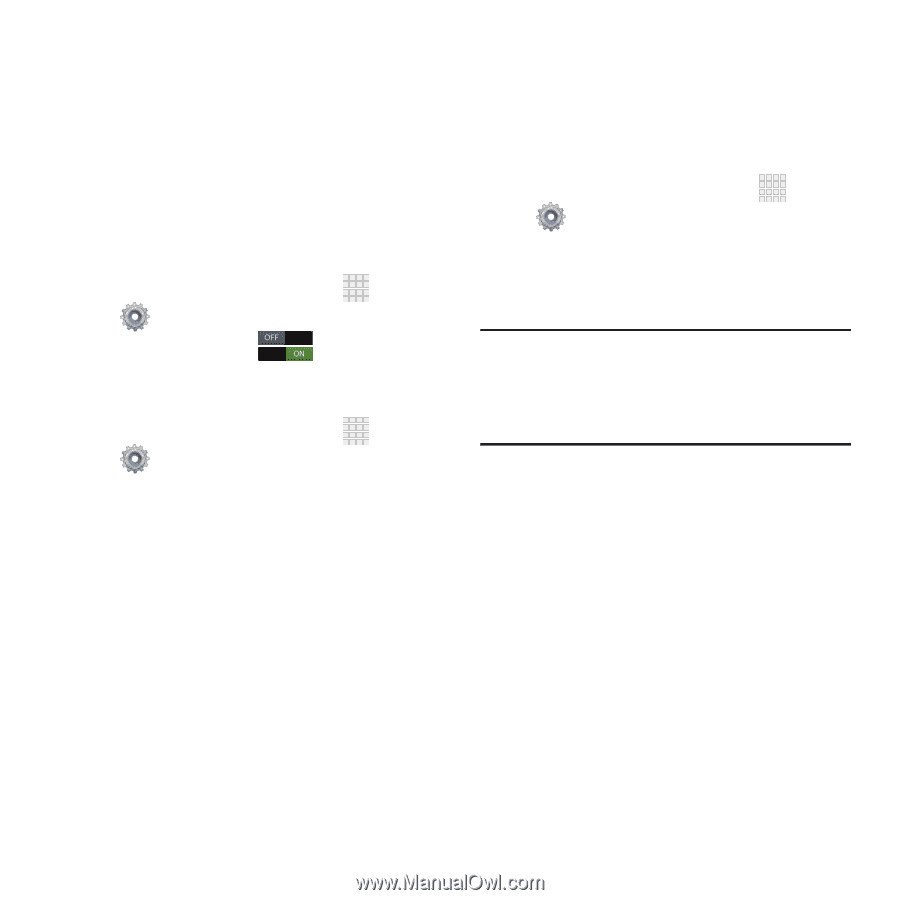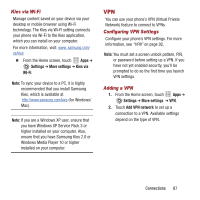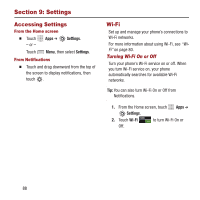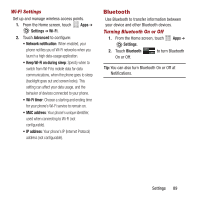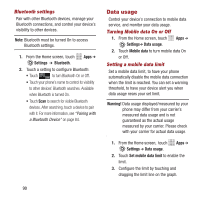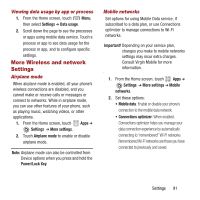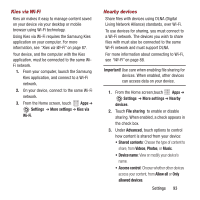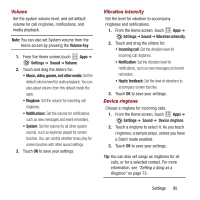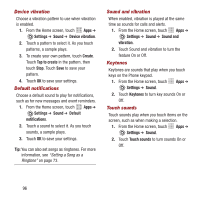Samsung SPH-M950 User Manual Ver.lh6_f4 (English(north America)) - Page 96
Settings, More settings, Wi-Fi Direct, Multi-connect, Add VPN network
 |
View all Samsung SPH-M950 manuals
Add to My Manuals
Save this manual to your list of manuals |
Page 96 highlights
Wi-Fi Direct Wi-Fi Direct allows devices to connect to each other directly via Wi-Fi, without a Wi-Fi network or hotspot, and without having to set up the connection. For example, your phone can use Wi-Fi Direct to share photos, contacts and other content with other Wi-Fi Direct devices. For more information, see "Wi-Fi Direct" on page 82. Turning Wi-Fi Direct On or Off 1. From the Home screen, touch Apps ➔ Settings ➔ More settings. 2. Touch Wi-Fi Direct to turn Wi-Fi Direct On or Off. Configuring Wi-Fi Direct 1. From the Home screen, touch Apps ➔ Settings ➔ More settings. 2. Touch Wi-Fi Direct to configure settings: • When you turn on Wi-Fi Direct, your device automatically searches for available Wi-Fi Direct devices. Touch Scan to start a new search. • After scanning for devices, touch a device to connect to it, then follow the prompts to complete the connection. • Touch Multi-connect to create a connection to devices that support multi-connect. Touch Scan to search for available multi-connect devices, then touch the devices you want to connect to and follow the prompts. 92 VPN Set up and manage Virtual Private Networks (VPNs). For more information about using VPNs, see "VPN" on page 87. Adding a VPN 1. From the Home screen, touch Apps ➔ Settings ➔ More settings ➔ VPN. 2. Touch Add VPN network to set up a connection to a VPN. Available settings depend on the type of VPN. Note: You must enable at least Pattern security before setting up a VPN. If you have not yet enabled security, you'll be prompted to do so the first time you launch VPN settings.