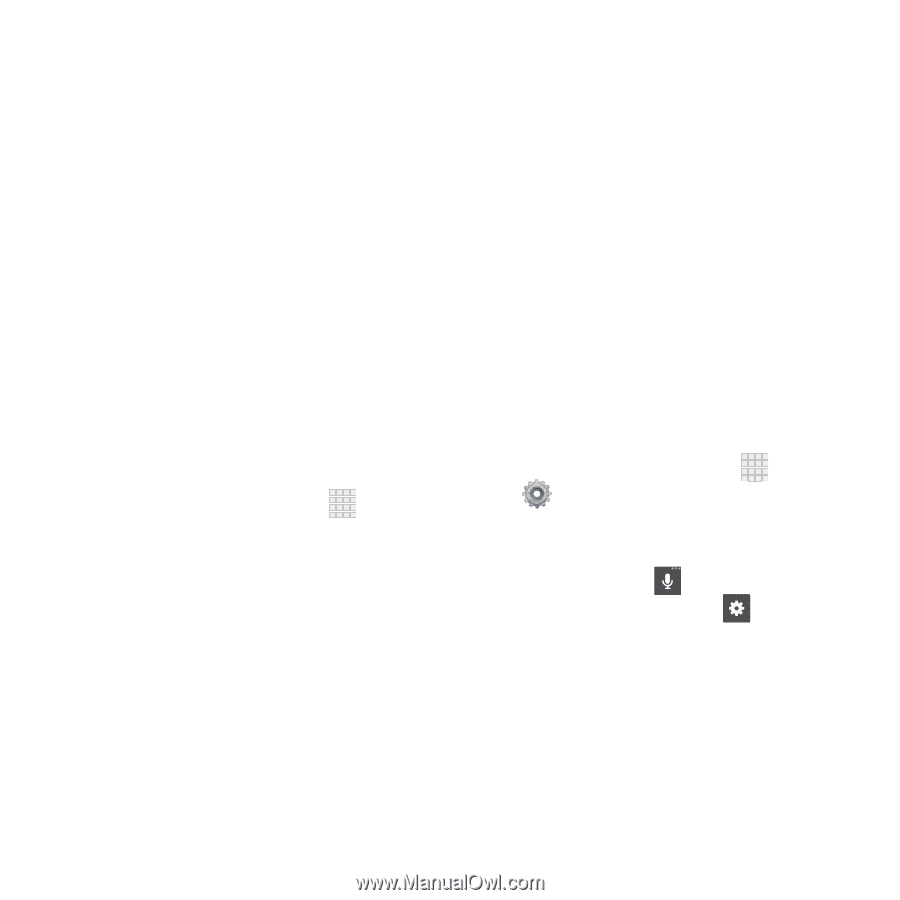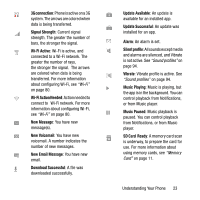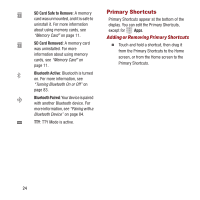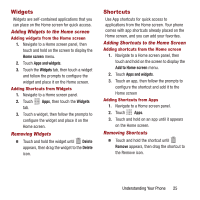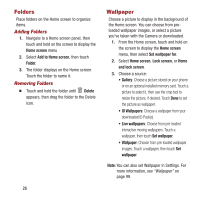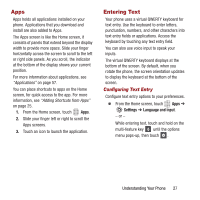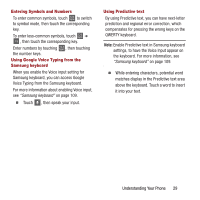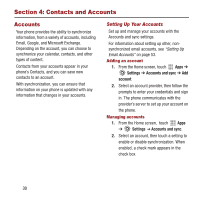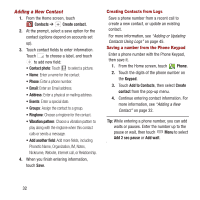Samsung SPH-M950 User Manual Ver.lh6_f4 (English(north America)) - Page 31
Apps, Entering Text, Configuring Text Entry
 |
View all Samsung SPH-M950 manuals
Add to My Manuals
Save this manual to your list of manuals |
Page 31 highlights
Apps Apps holds all applications installed on your phone. Applications that you download and install are also added to Apps. The Apps screen is like the Home screen, it consists of panels that extend beyond the display width to provide more space. Slide your finger horizontally across the screen to scroll to the left or right side panels. As you scroll, the indicator at the bottom of the display shows your current position. For more information about applications, see "Applications" on page 57. You can place shortcuts to apps on the Home screen, for quick access to the app. For more information, see "Adding Shortcuts from Apps" on page 25. 1. From the Home screen, touch Apps. 2. Slide your finger left or right to scroll the Apps screens. 3. Touch an icon to launch the application. Entering Text Your phone uses a virtual QWERTY keyboard for text entry. Use the keyboard to enter letters, punctuation, numbers, and other characters into text entry fields or applications. Access the keyboard by touching any text entry field. You can also use voice input to speak your inputs. The virtual QWERTY keyboard displays at the bottom of the screen. By default, when you rotate the phone, the screen orientation updates to display the keyboard at the bottom of the screen. Configuring Text Entry Configure text entry options to your preferences. Ⅲ From the Home screen, touch Apps ➔ Settings ➔ Language and input. - or - While entering text, touch and hold on the multi-feature key until the options menu pops-up, then touch . Understanding Your Phone 27