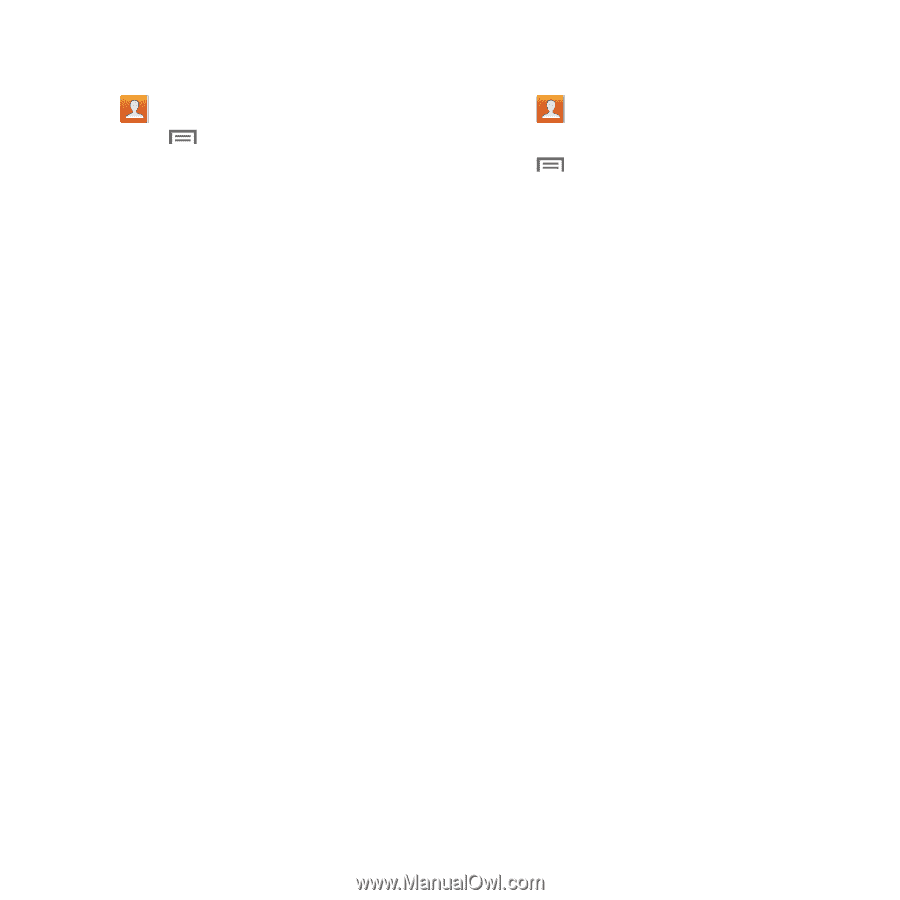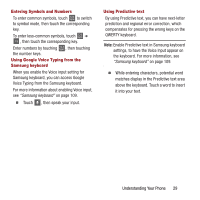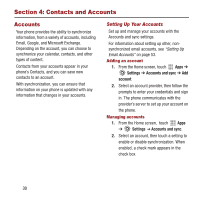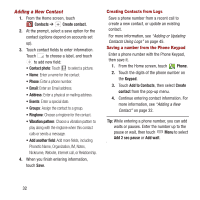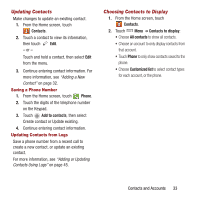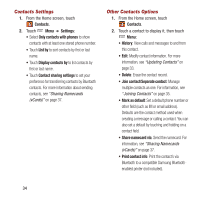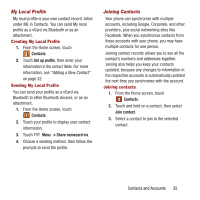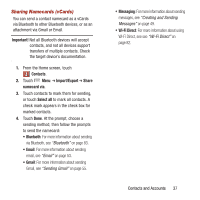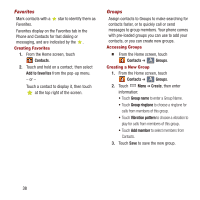Samsung SPH-M950 User Manual Ver.lh6_f4 (English(north America)) - Page 38
Contacts Settings, Other Contacts Options, Contacts, Settings, Only contacts with phones, List
 |
View all Samsung SPH-M950 manuals
Add to My Manuals
Save this manual to your list of manuals |
Page 38 highlights
Contacts Settings 1. From the Home screen, touch Contacts. 2. Touch Menu ➔ Settings: • Select Only contacts with phones to show contacts with at least one stored phone number. • Touch List by to sort contacts by first or last name. • Touch Display contacts by to list contacts by first or last name. • Touch Contact sharing settings to set your preference for transferring contacts by Bluetooth contacts. For more information about sending contacts, see "Sharing Namecards (vCards)" on page 37. Other Contacts Options 1. From the Home screen, touch Contacts. 2. Touch a contact to display it, then touch Menu: • History: View calls and messages to and from this contact. • Edit: Modify contact information. For more information, see "Updating Contacts" on page 33. • Delete: Erase the contact record. • Join contact/Separate contact: Manage multiple contacts as one. For information, see "Joining Contacts" on page 35. • Mark as default: Set a default phone number or other field (such as IM or email address). Defaults are the contact method used when creating a message or calling a contact. You can also set a default by touching and holding on a contact field. • Share namecard via: Send the namecard. For information, see "Sharing Namecards (vCards)" on page 37. • Print contact info: Print the contact's via Bluetooth to a compatible Samsung Bluetoothenabled printer (not included). 34