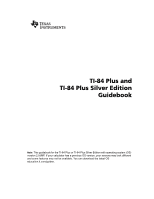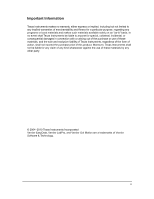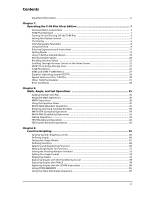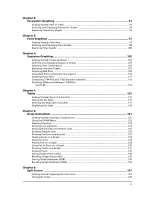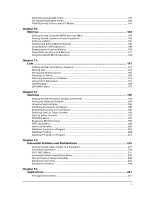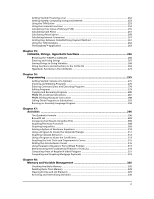Texas Instruments TI-84 PLUS SILV Guidebook
Texas Instruments TI-84 PLUS SILV Manual
 |
View all Texas Instruments TI-84 PLUS SILV manuals
Add to My Manuals
Save this manual to your list of manuals |
Texas Instruments TI-84 PLUS SILV manual content summary:
- Texas Instruments TI-84 PLUS SILV | Guidebook - Page 1
Guidebook Note: This guidebook for the TI-84 Plus or TI-84 Plus Silver Edition with operating system (OS) version 2.55MP. If your calculator has a previous OS version, your screens may look different and some features may not be available. You can download the latest OS education.ti.com/guides. - Texas Instruments TI-84 PLUS SILV | Guidebook - Page 2
solely on an "as-is" basis. In no event shall Texas Instruments be liable to anyone for special, collateral, incidental, or consequential liability of Texas Instruments, regardless of the form of action, shall not exceed the purchase price of this product. Moreover, Texas Instruments shall not be - Texas Instruments TI-84 PLUS SILV | Guidebook - Page 3
ii Chapter 1: Operating the TI-84 Plus Silver Edition 1 Documentation Conventions ...1 TI-84 Plus Keyboard ...1 Turning On and Turning Off the TI-84 Plus 3 Setting the Display Contrast ...4 The Display ...5 Interchangeable Faceplates ...8 Using the Clock ...9 Entering Expressions and Instructions - Texas Instruments TI-84 PLUS SILV | Guidebook - Page 4
Web Plots ...109 Using Web Plots to Illustrate Convergence 110 Graphing Phase Plots ...111 Comparing TI-84 Plus and TI-82 Sequence Variables 113 Keystroke Differences Between TI-84 Plus and TI-82 ...114 Chapter 7: Tables ...115 Getting Started: Roots of a Function 115 Setting Up the Table - Texas Instruments TI-84 PLUS SILV | Guidebook - Page 5
Horiz (Horizontal) Split Screen ...139 G-T (Graph-Table) Split Screen ...140 TI-84 Plus Pixels in Horiz and G-T Modes 141 Chapter 10: Matrices ...143 Getting Started: Using the MTRX Shortcut Menu 143 Getting Started: Systems of Linear Equations 144 - Texas Instruments TI-84 PLUS SILV | Guidebook - Page 6
Browsing the TI-84 Plus CATALOG 266 Entering and Using Strings ...267 Storing Strings to String Variables 268 String Functions and Instructions in the Wheel Problem 317 Demonstrating the Fundamental Theorem of Calculus 319 Computing Areas of Regular N-Sided Polygons 321 Computing and Graphing - Texas Instruments TI-84 PLUS SILV | Guidebook - Page 7
...384 Financial Formulas ...387 Important Things You Need to Know About Your TI-84 Plus 391 Error Conditions ...394 Accuracy Information ...398 Appendix C: Service and Warranty Information 400 Texas Instruments Support and Service 400 Battery Information ...400 In Case of Difficulty ...402 vii - Texas Instruments TI-84 PLUS SILV | Guidebook - Page 8
TI-84 Plus Silver Edition Documentation Conventions In the body of this guidebook, TI-84 Plus refers to the TI-84 Plus Silver Edition, but all of the instructions, examples, and functions in this guidebook also work for the TI-84 Plus. The two graphing calculators a supported statistics command - Texas Instruments TI-84 PLUS SILV | Guidebook - Page 9
TI-84 Plus Silver Edition Graphing Keys Editing Keys Advanced Function Keys Scientific Calculator Keys Using the Color.Coded Keyboard The keys on the TI-84 Plus are color-coded to help you easily locate the key you need. The light colored keys are the number keys. The keys along the right - Texas Instruments TI-84 PLUS SILV | Guidebook - Page 10
screen again, press 1. f To continue and see this information screen again the next time you turn on the TI-84 Plus, press 2. • If you previously had turned off the graphing calculator by pressing y M, the TI-84 Plus displays the home screen as it was when you last used it and clears any error. (The - Texas Instruments TI-84 PLUS SILV | Guidebook - Page 11
, any communication activity will "wake up" the TI-84 Plus. To prolong the life of the batteries, APD™ turns off the TI-84 Plus automatically after about five minutes without any activity. Turning Off the Graphing Calculator To turn off the TI-84 Plus manually, press y M. • All settings and memory - Texas Instruments TI-84 PLUS SILV | Guidebook - Page 12
or vertically split screen to show graphs and text simultaneously. Home Screen The home screen is the primary screen of the TI-84 Plus. On this screen, enter instructions to execute and expressions to evaluate. The answers are displayed on the same screen. Most calculations are stored in the history - Texas Instruments TI-84 PLUS SILV | Guidebook - Page 13
on the home screen, the answer is displayed on the right side of the next line. Entry Answer The mode settings control the way the TI-84 Plus interprets expressions and displays answers. If an answer, such as a list or matrix, is too long to display entirely on one line, an arrow (MathPrint - Texas Instruments TI-84 PLUS SILV | Guidebook - Page 14
menus are hidden. To open a menu, press t plus the F-key that corresponds to the menu, that is, calculator is in Classic mode, or if a screen is displayed that does not support plus F-key combinations are used by an application that is running, such as Inequality Graphing or Transformation Graphing - Texas Instruments TI-84 PLUS SILV | Guidebook - Page 15
Busy Indicator When the TI-84 Plus is calculating or graphing, a vertical moving line is displayed as a busy indicator in the top-right corner of the screen. When you pause a graph or a program, the busy indicator becomes a vertical moving dotted line. Display Cursors In most cases, the appearance - Texas Instruments TI-84 PLUS SILV | Guidebook - Page 16
careful not to damage the faceplate or the keyboard. Installing New Faceplates 1. Align the top of the faceplate in the corresponding grooves of the TI-84 Plus Silver Edition case. 2. Gently click the faceplate into place. Do not force. 3. Make sure you gently press each of the grooves to ensure the - Texas Instruments TI-84 PLUS SILV | Guidebook - Page 17
There are two options to turn the clock on. One option is through the MODE screen, the other is through the Catalog. Chapter 1: Operating the TI-84 Plus Silver Edition 10 - Texas Instruments TI-84 PLUS SILV | Guidebook - Page 18
ClockOff. 3. Press Í Í. Entering Expressions and Instructions What Is an Expression? An expression is a An expression evaluates to a single answer. On the TI-84 Plus, you enter an expression in the same order as you on the home screen to calculate an answer. In most places where a value is - Texas Instruments TI-84 PLUS SILV | Guidebook - Page 19
you enter LOG, the TI-84 Plus interprets the entry as implied multiplication of the variables L, O, and G. Calculate 3.76 P (L7.9 + ‡5) + 2 log 45. 3 Ë 76 ¥ £ Ì 7 Ë 9 Ã y C 5 ¤ ¤ Ã 2 « 45 ¤ Í MathPrint™ Classic Multiple Entries on a Line To enter two or more expressions or instructions on a line - Texas Instruments TI-84 PLUS SILV | Guidebook - Page 20
Calculation To interrupt a calculation or graph in progress, which is indicated by the busy indicator, press É. When you interrupt a calculation , press ' or any non-graphing key. • To restart graphing, press a graphing key or select a graphing instruction. TI-84 Plus Edit Keys Keystrokes ~ or | - Texas Instruments TI-84 PLUS SILV | Guidebook - Page 21
with one keystroke. Setting Modes Checking Mode Settings Mode settings control how the TI-84 Plus displays and interprets numbers and graphs. Mode settings are retained by the Constant 'Memory™ feature when the TI-84 Plus is turned off. All numbers, including elements of matrices and lists, are - Texas Instruments TI-84 PLUS SILV | Guidebook - Page 22
Graph screen (y .) StatDiagnostics: Off On Determines which information is displayed in a statistical regression calculation or function will paste without wizard support. Run the Catalog Help application from the mode screen; the instruction is pasted to the cursor TI-84 Plus Silver Edition 15 - Texas Instruments TI-84 PLUS SILV | Guidebook - Page 23
Tangent( DRAW instruction equation of the line, x, and dy/dx values (Chapter 8) • Results of CALCULATE operations (Chapters 3, 4, 5, and 6) • The regression equation stored after the execution of a regression model (Chapter 12) Radian, Degree Angle modes control how the TI-84 Plus interprets angle - Texas Instruments TI-84 PLUS SILV | Guidebook - Page 24
calculated for the selected functions. Dot plotting mode plots only the calculated points of the selected functions. Sequential, Simul Sequential graphing Note: Regardless of which graphing mode is selected, the TI-84 Plus will sequentially graph all stat plots before it graphs any functions. Real, - Texas Instruments TI-84 PLUS SILV | Guidebook - Page 25
you switch between these modes, most entries will be preserved; however matrix calculations will not be preserved. n/d, Un/d n/d displays results as a simple Graph: No, Yes No does not display the FORMAT graph screen, but can always be accessed by pressing y .. Chapter 1: Operating the TI-84 Plus - Texas Instruments TI-84 PLUS SILV | Guidebook - Page 26
cursor is available for input. Some calculations will compute directly from the wizard. If the command or function will paste without wizard support. Run the Catalog Help application (Œ) for functions, stat plots, graph databases, graph pictures, and strings. The TI-84 Plus uses assigned names for - Texas Instruments TI-84 PLUS SILV | Guidebook - Page 27
a matrix element or a list element. • You can use DRAW STO menu items to store and recall graph databases and pictures (Chapter 8). • Although most variables can be archived, system variables including r, T, X, ! is copied to the cursor location. Chapter 1: Operating the TI-84 Plus Silver Edition 20 - Texas Instruments TI-84 PLUS SILV | Guidebook - Page 28
the program (in the program editor only). The variable name you selected is displayed on the bottom line and the cursor disappears. Chapter 1: Operating the TI-84 Plus Silver Edition 21 - Texas Instruments TI-84 PLUS SILV | Guidebook - Page 29
Entry) When you press Í on the home screen to evaluate an expression or execute an instruction, the expression or instruction is placed in a storage area called ENTRY (last entry). When you turn off the TI-84 Plus, ENTRY is retained in memory. To recall ENTRY, press y [. The last entry is pasted to - Texas Instruments TI-84 PLUS SILV | Guidebook - Page 30
N N ¡ Í Í Í Multiple Entry Values on a Line To store to ENTRY two or more expressions or instructions, separate each expression or instruction with a colon, then press Í. All expressions and instructions separated by colons are stored in ENTRY. Chapter 1: Operating the TI-84 Plus Silver Edition 23 - Texas Instruments TI-84 PLUS SILV | Guidebook - Page 31
you press y [, all the expressions and instructions separated by colons are pasted to the current . When the expression is evaluated, the TI-84 Plus uses the value of Ans in the calculation. Calculate the area of a garden plot 1.7 meters by 4.2 meters. Then calculate the yield per square meter if the - Texas Instruments TI-84 PLUS SILV | Guidebook - Page 32
area of a circle of radius 5 meters. Next, calculate the volume of a cylinder of radius 5 meters and height 3.3 meters, and then store the result in the variable V. yB5 ¡ Í ¯ 3 Ë 3 Í ¿ƒ V Í TI-84 Plus Menus Using a TI-84 Plus Menu You can access most TI-84 Plus operations using menus. When you press - Texas Instruments TI-84 PLUS SILV | Guidebook - Page 33
Displaying a Menu While using your TI-84 Plus, you often will need to access items from its menus. When you press a key that displays a menu, that menu item, press }. To go to the first menu item directly from the last menu item, press †. Chapter 1: Operating the TI-84 Plus Silver Edition 26 - Texas Instruments TI-84 PLUS SILV | Guidebook - Page 34
want, and then press Í. After you select an item from a menu, the TI-84 Plus typically displays the previous screen. Note: On the LIST NAMES, PRGM EXEC, and that character, the cursor moves beyond it to the next item. Example: Calculate 3‡27 27 Í Leaving a Menu without Making a Selection You can - Texas Instruments TI-84 PLUS SILV | Guidebook - Page 35
Table... 7: String... X/Y, T/q, and U/V/W variables ZX/ZY, ZT/Zq, and ZU variables Graph database variables Picture variables XY, G, EQ, TEST, and PTS variables TABLE variables String variables menu. It is pasted to the cursor location. Chapter 1: Operating the TI-84 Plus Silver Edition 28 - Texas Instruments TI-84 PLUS SILV | Guidebook - Page 36
(2...5)7 as implied multiplication. Note: TI-84 Plus implied multiplication rules, although like the TI-83, differ from those of the TI-82. For example, the TI-84 Plus evaluates 1à2X as (1à2)...X, while the TI-82 evaluates 1à2X as 1à(2...X) (Chapter 2). Parentheses All calculations inside a pair of - Texas Instruments TI-84 PLUS SILV | Guidebook - Page 37
Features of the TI-84 Plus Flash - Electronic Upgradability The TI-84 Plus uses Flash technology, which lets you upgrade to future software versions without buying a new graphing calculator. As new functionality becomes available, you can electronically upgrade your TI-84 Plus from the Internet - Texas Instruments TI-84 PLUS SILV | Guidebook - Page 38
18. Other TI-84 Plus Features The TI-84 Plus guidebook that is included with your graphing calculator has introduced you to basic TI-84 Plus operations. This guidebook covers the other features and capabilities of the TI-84 Plus in greater detail. Graphing You can store, graph, and analyze up - Texas Instruments TI-84 PLUS SILV | Guidebook - Page 39
of applications that came with your graphing calculator. Visit education.ti.com/guides for additional Flash application guidebooks. For details, refer to Chapter 14. CATALOG The CATALOG is a convenient, alphabetical list of all functions and instructions on the TI-84 Plus. You can paste any function - Texas Instruments TI-84 PLUS SILV | Guidebook - Page 40
details, refer to: Chapter 19 Error Conditions Diagnosing an Error The TI-84 Plus detects errors while performing these tasks. • Evaluating an expression • Executing an instruction • Plotting a graph • Storing a value When the TI-84 Plus detects an error, it returns an error message as a menu title - Texas Instruments TI-84 PLUS SILV | Guidebook - Page 41
cursor at or near the error location. 3. Determine the error. If you cannot recognize the error, refer to Appendix B. 4. Correct the expression. Chapter 1: Operating the TI-84 Plus Silver Edition 34 - Texas Instruments TI-84 PLUS SILV | Guidebook - Page 42
is a fast-paced introduction. Read the chapter for details. For more probability simulations, try the Probability Simulations App for the TI-84 Plus. You can download this App from education.ti.com. Suppose you want to model flipping a fair coin 10 times. You want to track how many of those 10 - Texas Instruments TI-84 PLUS SILV | Guidebook - Page 43
Keyboard Math Operations Using Lists with Math Operations Math operations that are valid for lists return a list calculated element by element. If you use two lists in the same expression, they must be the same length. Addition, Subtraction, Multiplication, Division You can use + ( - Texas Instruments TI-84 PLUS SILV | Guidebook - Page 44
lists. MathPrint™: epower Classic: e^(power) Constant e (constant, y [e]) is stored as a constant on the TI-84 Plus. Press y [e] to copy e to the cursor location. In calculations, the TI-84 Plus uses 2.718281828459 for e. Negation M (negation, Ì) returns the negative of value. You can use M with - Texas Instruments TI-84 PLUS SILV | Guidebook - Page 45
higher than the subtraction sign (N), which is displayed when you press ¹. Pi p (Pi, y B) is stored as a constant in the TI-84 Plus. In calculations, the TI-84 Plus uses 3.1415926535898 for p. MATH Operations MATH Menu To display the MATH menu, press . MATH NUM CPX PRB 1: 4Frac Displays the - Texas Instruments TI-84 PLUS SILV | Guidebook - Page 46
MATH NUM CPX PRB 9: fnInt( Computes the function integral. 0: summation )( Returns the sum of elements of list from start to end, where start - Texas Instruments TI-84 PLUS SILV | Guidebook - Page 47
MathPrint™ Classic nDeriv( nDeriv( (numerical derivative) returns an approximate derivative of expression with respect to variable, given the value at which to calculate the derivative and H (if not specified, the default is 1âL3). nDeriv( is valid only for real numbers. Chapter 2: Math, Angle, and - Texas Instruments TI-84 PLUS SILV | Guidebook - Page 48
to change H for investigations. MathPrint™ Classic You can use nDeriv( once in expression. Because of the method used to calculate nDeriv(, the TI-84 Plus can return a false derivative value at a nondifferentiable point. fnInt( fnInt( (function integral) returns the numerical integral (Gauss-Kronrod - Texas Instruments TI-84 PLUS SILV | Guidebook - Page 49
Note: To speed the drawing of integration graphs (when fnInt( is used in a Y= equation), increase the value of the Xres window variable before you press s. Using the Equation Solver Solver Solver displays the - Texas Instruments TI-84 PLUS SILV | Guidebook - Page 50
• The default lower and upper bounds appear in the last line of the editor (bound={L1â99,1â99}). • A $ is displayed in the first column of the bottom line if the editor continues beyond the screen. Note: To use the solver to solve an equation such as K=.5MV2, enter eqn:0=KN.5MV2 in the equation - Texas Instruments TI-84 PLUS SILV | Guidebook - Page 51
the solution that is closest to your guess. The default guess is calculated as (---u---p----p---e---r----+-----l--o---w-----e---r--)- . 2 4. Edit bound={lower,upper}. lower and upper are the bounds between which the TI-84 Plus searches for a solution. This is optional, but it may help find the - Texas Instruments TI-84 PLUS SILV | Guidebook - Page 52
. Move the cursor to the variable for which you now want to solve and press ƒ \. Controlling the Solution for Solver or solve( The TI-84 Plus solves equations through an iterative process. To control that process, enter bounds that are relatively close to the solution and enter an initial guess - Texas Instruments TI-84 PLUS SILV | Guidebook - Page 53
MATH NUM CPX PRB 4: fPart( Fractional part 5: int( Greatest integer 6: min( Minimum value 7: max( Maximum value 8: lcm( Least common multiple 9: gcd( Greatest common divisor 0: remainder( Reports the remainder as a whole number from a division of two whole numbers where the divisor is - Texas Instruments TI-84 PLUS SILV | Guidebook - Page 54
round( round( returns a number, expression, list, or matrix rounded to #decimals (9). If #decimals is omitted, value is rounded to the digits that are displayed, up to 10 digits. round(value[,#decimals]) iPart(, fPart( iPart( (integer part) returns the integer part or parts of real or complex - Texas Instruments TI-84 PLUS SILV | Guidebook - Page 55
Note: For a given value, the result of int( is the same as the result of iPart( for nonnegative numbers and negative integers, but one integer less than the result of iPart( for negative noninteger numbers. min(, max( min( (minimum value) returns the smaller of valueA and valueB or the smallest - Texas Instruments TI-84 PLUS SILV | Guidebook - Page 56
remainder( remainder( returns the remainder resulting from the division of two positive whole numbers, dividend and divisor, each of which can be a list. The divisor cannot be zero. If both arguments are lists, they must have the same number of elements. If one argument is a list and the other a non - Texas Instruments TI-84 PLUS SILV | Guidebook - Page 57
can be real numbers or expressions but may not contain complex numbers. MathPrint™ " Classic Entering and Using Complex Numbers Complex-Number Modes The TI-84 Plus displays complex numbers in rectangular form and polar form. To select a complex-number mode, press z, and then select either of the two - Texas Instruments TI-84 PLUS SILV | Guidebook - Page 58
On the TI-84 Plus, complex numbers can be stored to variables. Also, complex numbers are valid list elements. In Real mode, complex-number results return an error, unless you - Texas Instruments TI-84 PLUS SILV | Guidebook - Page 59
Mode Radian mode is recommended for complex number calculations. Internally, the TI-84 Plus converts all entered trigonometric values to radians, but polar form, as specified by the mode setting or by a display conversion instruction. In the example below, polar-complex (re^qi) and Radian modes - Texas Instruments TI-84 PLUS SILV | Guidebook - Page 60
To enter a complex number in polar form, enter the value of r (magnitude), press y J (exponential function), enter the value of q (angle), press y V (constant), and then press ¤. magnitudee^(anglei) MathPrint™ Classic Chapter 2: Math, Angle, and Test Operations 53 - Texas Instruments TI-84 PLUS SILV | Guidebook - Page 61
MATH CPX (Complex) Operations MATH CPX Menu To display the MATH CPX menu, press ~ ~. MATH NUM CPX PRB 1: conj( Returns the complex conjugate. 2: real( Returns the real part. 3: imag( Returns the imaginary part. 4: angle( Returns the polar angle. 5: abs( Returns the magnitude (modulus). - Texas Instruments TI-84 PLUS SILV | Guidebook - Page 62
MathPrint™ Classic angle( angle( returns the polar angle of a complex number or list of complex numbers, calculated as tanL1 (b/a), where b is the imaginary part and a is the real part. The calculation is adjusted by +p in the second quadrant or Np in the third quadrant. angle(a+bi) returns tanL1 - Texas Instruments TI-84 PLUS SILV | Guidebook - Page 63
abs(a+bi) returns . abs(re^(qi)) returns r (magnitude). 4Rect 4Rect (display as rectangular) displays a complex result in rectangular form. It is valid only at the end of an expression. It is not valid if the result is real. complex result8Rect returns a+bi. 4Polar 4Polar (display as polar) - Texas Instruments TI-84 PLUS SILV | Guidebook - Page 64
rand in an expression. For example, rand5 generates a random number > 0 and < 5. With each rand execution, the TI-84 Plus generates the same random-number sequence for a given seed value. The TI-84 Plus factory-set seed value for rand is 0. To generate a different random-number sequence, store any - Texas Instruments TI-84 PLUS SILV | Guidebook - Page 65
reduced to either 0 or L1/2. At that point, the definition 0!=1 or the definition (L1à2)!=‡p is used to complete the calculation. Hence: n!=n...(nN1)...(nN2)... ... ...2...1, if n is an integer , 0 n!= n...(nN1)...(nN2)... ... ...1à2...‡p, if n+1à2 is an integer , 0 n! is an error, if neither n nor - Texas Instruments TI-84 PLUS SILV | Guidebook - Page 66
Operations ANGLE Menu To display the ANGLE menu, press y ;. The ANGLE menu displays angle indicators and instructions. The Radian/Degree mode setting affects the TI-84 Plus's interpretation of ANGLE menu entries. ANGLE 1: ¡ 2: ' Degree notation DMS minute notation Chapter 2: Math, Angle, and - Texas Instruments TI-84 PLUS SILV | Guidebook - Page 67
seconds must be real numbers , 0. Note: DMS entry notation does not support fractions in minutes or seconds. degrees¡minutes'seconds" For example, we know mode is not set to Degree, you must use ¡ so that the TI-84 Plus can interpret the argument as degrees, minutes, and seconds. Degree mode Radian - Texas Instruments TI-84 PLUS SILV | Guidebook - Page 68
Radians r (radians) designates an angle or list of angles as radians, regardless of the current angle mode setting. In Degree mode, you can use r to convert radians to degrees. valuer Degree mode 8DMS 8DMS (degree/minute/second) displays answer in DMS format. The mode setting must be Degree for - Texas Instruments TI-84 PLUS SILV | Guidebook - Page 69
the graph of a function over specific values. valueA=valueB valueA>valueB valueA - Texas Instruments TI-84 PLUS SILV | Guidebook - Page 70
is zero (false). The value is zero (false). Boolean Operators Boolean operators are often used in programs to control program flow and in graphing to control the graph of the function over specific values. Values are interpreted as zero (false) or nonzero (true). and, or, xor and, or, and xor - Texas Instruments TI-84 PLUS SILV | Guidebook - Page 71
Boolean logic is often used with relational tests. In the following program, the instructions store 4 into C. Chapter 2: Math, Angle, and Test Operations 64 - Texas Instruments TI-84 PLUS SILV | Guidebook - Page 72
expression Y=L‡(100NX2) defines the bottom half of the circle. On the TI-84 Plus, you can define one function in terms of another. To define Y2 quick way to reset the window variables to the standard values. It also graphs the functions; you do not need to press s. Notice that the functions appear - Texas Instruments TI-84 PLUS SILV | Guidebook - Page 73
notice the new values for Xmin, Xmax, Ymin, and Ymax. Defining Graphs TI-84 Plus-Graphing Mode Similarities Chapter 3 specifically describes function graphing, but the steps shown here are similar for each TI-84 Plus graphing mode. Chapters 4, 5, and 6 describe aspects that are unique to parametric - Texas Instruments TI-84 PLUS SILV | Guidebook - Page 74
and before you enter the functions. The TI-84 Plus has four graphing modes. • Func (function graphing) • Par (parametric graphing; Chapter 4) • Pol (polar graphing; Chapter 5) • Seq (sequence graphing; Chapter 6) Other mode settings affect graphing results. Chapter 1 describes each mode setting - Texas Instruments TI-84 PLUS SILV | Guidebook - Page 75
the Y= Editor To display the Y= editor, press o. You can store up to 10 functions to the function variables Y1 through Y9, and Y0. You can graph one or more defined functions at once. In this example, functions Y1 and Y2 are defined and selected. Defining or Editing a Function To define or - Texas Instruments TI-84 PLUS SILV | Guidebook - Page 76
instruction is executed, the TI-84 Plus stores the expression to the designated variable Yn, selects the function, and displays the message Done. Evaluating Y= Functions in Expressions You can calculate when the = sign is highlighted. The TI-84 Plus graphs only the selected functions. You can select - Texas Instruments TI-84 PLUS SILV | Guidebook - Page 77
or more functions or 2:FnOff to turn off one or more functions. The instruction you select is copied to the cursor location. 4. Enter the number (1 FnOff[function#,function#, . . .,function n] 5. Press Í. When the instruction is executed, the status of each function in the current mode is set - Texas Instruments TI-84 PLUS SILV | Guidebook - Page 78
Press o to display the Y= editor. 2. Press † and } to move the cursor to the function. 3. Press | | to move the cursor left, past the = sign, to the graph style icon in the first column. The insert cursor is displayed. (Steps 2 and 3 are interchangeable.) 4. Press Í repeatedly to rotate through the - Texas Instruments TI-84 PLUS SILV | Guidebook - Page 79
Shading Above and Below When you select é or ê for two or more functions, the TI-84 Plus rotates through four shading patterns. • Vertical lines shade the first function with a é or ê graph style. • Horizontal lines shade the second. • Negatively sloping diagonal lines shade the third. • Positively - Texas Instruments TI-84 PLUS SILV | Guidebook - Page 80
at each pixel on the x-axis. • At Xres=8, functions are evaluated and graphed at every eighth pixel along the x-axis. Note: Small Xres values improve graph resolution but may cause the TI-84 Plus to draw graphs more slowly. Changing a Window Variable Value To change a window variable value from - Texas Instruments TI-84 PLUS SILV | Guidebook - Page 81
want to store a value. The name of the variable is pasted to the current cursor location. 6. Press Í to complete the instruction. When the instruction is executed, the TI-84 Plus stores the value to the window variable and displays the value. @X and @Y The variables @X and @Y (items 8 and 9 on the - Texas Instruments TI-84 PLUS SILV | Guidebook - Page 82
q; if CoordOn format is selected, R and q are displayed. CoordOn, CoordOff CoordOn (coordinates on) displays the cursor coordinates at the bottom of the graph. If ExprOff format is selected, the function number is displayed in the top-right corner. CoordOff (coordinates off) does not display the - Texas Instruments TI-84 PLUS SILV | Guidebook - Page 83
specifies which function is being traced. Displaying Graphs Displaying a New Graph To display the graph of the selected function or functions, press s. TRACE, ZOOM instructions, and CALC operations display the graph automatically. As the TI-84 Plus plots the graph, the busy indicator is on. As the - Texas Instruments TI-84 PLUS SILV | Guidebook - Page 84
of Curves If you enter a list (Chapter 11) as an element in an expression, the TI-84 Plus plots the function for each value in the list, thereby graphing a family of curves. In Simul graphing-order mode, it graphs all functions sequentially for the first element in each list, and then for the second - Texas Instruments TI-84 PLUS SILV | Guidebook - Page 85
the center of the viewing window. As you move the cursor around the graph, the coordinate values of the cursor location are displayed at the bottom of point to the next along a function. To begin a trace, press r. If the graph is not displayed already, press r to display it. The trace cursor is on - Texas Instruments TI-84 PLUS SILV | Guidebook - Page 86
enter a value, and then press Í. press } or †. When the trace cursor moves along a function, the Y value is calculated from the X value; that is, Y=Yn(X). If the function is undefined at an X value, the Y value is blank. Trace feature does not apply to stat plots. Chapter 3: Function Graphing 79 - Texas Instruments TI-84 PLUS SILV | Guidebook - Page 87
ZOOM Menu To display the ZOOM menu, press q. You can adjust the viewing window of the graph quickly in several ways. All ZOOM instructions are accessible from programs. ZOOM MEMORY 1: ZBox 2: Zoom In 3: Zoom Out 4: ZDecimal 5: ZSquare 6: ZStandard 7: ZTrig 8: ZInteger 9: ZoomStat 0: ZoomFit - Texas Instruments TI-84 PLUS SILV | Guidebook - Page 88
selecting the variable from the X/Y, T/q, or U/V/W menu. Zoom Cursor When you select 1:ZBox, 2:Zoom In, or 3:Zoom Out, the cursor on the graph becomes the zoom cursor (+), a smaller version of the free-moving cursor (+). ZBox To define a new viewing window using ZBox, follow these steps. 1. Select - Texas Instruments TI-84 PLUS SILV | Guidebook - Page 89
is to be the center of the new viewing window. 4. Press Í. The TI-83 Plus adjusts the viewing window by XFact and YFact; updates the window variables; and center of the new viewing window, and then press Í. To zoom out on a graph, select 3:Zoom Out and repeat steps 3 through 5. To cancel Zoom In or - Texas Instruments TI-84 PLUS SILV | Guidebook - Page 90
. XMin and XMax are not changed. ZQuadrant1 ZQuandrant1 replots the function immediately. It redefines the window settings so that only quadrant 1 is displayed. Chapter 3: Function Graphing 83 - Texas Instruments TI-84 PLUS SILV | Guidebook - Page 91
to 1/5 and set the X and Y value of each pixel to one decimal place. Xmin=L47/5 Xmax=47/5 Xscl=1 Ymin=L31/5 Ymax=31/5 Yscl=1 Chapter 3: Function Graphing 84 - Texas Instruments TI-84 PLUS SILV | Guidebook - Page 92
Zoom In and Zoom Out factors. ZPrevious ZPrevious replots the graph using the window variables of the graph that was displayed before you executed the last ZOOM instruction. ZoomSto ZoomSto immediately stores the current viewing window. The graph is displayed, and the values of the current window - Texas Instruments TI-84 PLUS SILV | Guidebook - Page 93
viewing window. The user-defined viewing window is determined by the values stored with the ZoomSto instruction. The window variables are updated with the user-defined values, and the graph is plotted. ZOOM FACTORS The zoom factors, XFact and YFact, are positive numbers (not necessarily integers - Texas Instruments TI-84 PLUS SILV | Guidebook - Page 94
no value is displayed, press ' to cancel the value operation. To evaluate a selected function at X, follow these steps. 1. Select 1:value from the CALCULATE menu. The graph is displayed with X= in the bottom-left corner. 2. Enter a real value, which can be an expression, for X between Xmin and Xmax - Texas Instruments TI-84 PLUS SILV | Guidebook - Page 95
the left and right bounds and the accuracy of your guess. To find a zero of a function, follow these steps. 1. Select 2:zero from the CALCULATE menu. The current graph is displayed with Left Bound? in the bottom-left corner. 2. Press } or † to move the cursor onto the function for which you want to - Texas Instruments TI-84 PLUS SILV | Guidebook - Page 96
solve(. The intersection must appear on the display to use intersect. To find an intersection, follow these steps. 1. Select 5:intersect from the CALCULATE menu. The current graph is displayed with First curve? in the bottom-left corner. 2. Press † or }, if necessary, to move the cursor to the first - Texas Instruments TI-84 PLUS SILV | Guidebook - Page 97
the fnInt( function, with a tolerance of H=1âL3. To find the numerical integral of a function, follow these steps. 1. Select 7:‰f(x)dx from the CALCULATE menu. The current graph is displayed with Lower Limit? in the bottom-left corner. 2. Press } or † to move the cursor to the function for which you - Texas Instruments TI-84 PLUS SILV | Guidebook - Page 98
. Horizontal: X1(t)=tv0cos(q) Vertical: Y1(t)=tv0sin(q)N 1-2 gt2 The vertical and horizontal vectors of the ball's motion also will be graphed. Vertical vector: Horizontal vector: Gravity constant: X2(t)=0 X3(t)=X1(t) g=9.8 m/sec2 Y2(t)=Y1(t) Y3(t)=0 1. Press z. Press to select Par mode - Texas Instruments TI-84 PLUS SILV | Guidebook - Page 99
by X3T and Y3T. 7. Press t a Í Í to define X3T. 8. Press 0 Í to define Y3T. 9. Press | | } Í to change the graph style to è for X3T and Y3T. Press } Í Í to change the graph style to ë for X2T and Y2T. Press } Í Í to change the graph style to ë for X1T and Y1T. (These keystrokes assume that all - Texas Instruments TI-84 PLUS SILV | Guidebook - Page 100
and T (time) are displayed at the bottom of the screen. Defining and Displaying Parametric Graphs TI-84 Plus Graphing Mode Similarities The steps for defining a parametric graph are similar to the steps for defining a function graph. Chapter 4 assumes that you are familiar with Chapter 3: Function - Texas Instruments TI-84 PLUS SILV | Guidebook - Page 101
ƒ [T]. Two components, X and Y, define a single parametric equation. You must define both of them. Selecting and Deselecting Parametric Equations The TI-84 Plus graphs only the selected parametric equations. In the Y= editor, a parametric equation is selected when the = signs of both the X and - Texas Instruments TI-84 PLUS SILV | Guidebook - Page 102
you press s, the TI-84 Plus plots the selected parametric equations. It evaluates the X and Y components for each value of T (from Tmin to Tmax in intervals of Tstep), and then plots each point defined by X and Y. The window variables define the viewing window. As the graph is plotted, X, Y, and - Texas Instruments TI-84 PLUS SILV | Guidebook - Page 103
ZT/Zq items 1:ZTmin, 2:ZTmax, and 3:ZTstep are the zoom memory variables for parametric graphing. CALC CALC operations in parametric graphing work the same as in Func graphing. The CALCULATE menu items available in parametric graphing are 1:value, 2:dy/dx, 3:dy/dt, and 4:dx/dt. Chapter 4: Parametric - Texas Instruments TI-84 PLUS SILV | Guidebook - Page 104
and then explore the appearance of the rose for other values of A and B. 1. Press z to display the MODE screen. Press † to select Pol graphing mode. Select the defaults (the options on the left) for the other mode settings. 2. Press o to display the polar Y= editor. Press 8 ˜ 2.5 „ ¤ Í to define - Texas Instruments TI-84 PLUS SILV | Guidebook - Page 105
mode, you can enter the polar variable q in either of two ways. • Press „. • Press ƒ [q]. Selecting and Deselecting Polar Equations The TI-84 Plus graphs only the selected polar equations. In the Y= editor, a polar equation is selected when the = sign is highlighted. You may select any or all - Texas Instruments TI-84 PLUS SILV | Guidebook - Page 106
format settings, press y .. Chapter 3 describes the format settings in detail. The other graphing modes share these format settings. Displaying a Graph When you press s, the TI-84 Plus plots the selected polar equations. It evaluates R for each value of q (from qmin to qmax in intervals of qstep - Texas Instruments TI-84 PLUS SILV | Guidebook - Page 107
; if CoordOn format is selected, R and q are displayed. TRACE To activate TRACE, press r. When TRACE is active, you can move the trace cursor along the graph of the equation one qstep at a time. When you begin a trace, the trace cursor is on the first selected function at qmin. If ExprOn format - Texas Instruments TI-84 PLUS SILV | Guidebook - Page 108
. The VARS ZOOM secondary menu ZT/Zq items 4:Zqmin, 5:Zqmax, and 6:Zqstep are zoom memory variables for Pol graphing. CALC CALC operations in Pol graphing work the same as in Func graphing. The CALCULATE menu items available in Pol graphing are 1:value, 2:dy/dx, and 3:dr/dq. Chapter 5: Polar - Texas Instruments TI-84 PLUS SILV | Guidebook - Page 109
so, in how many years and with how many trees? 1. Press z. Press to select Seq graphing mode. 2. Press y . and select Time axes format and ExprOn format if necessary. 3. Press o. If the graph-style icon is not ç (dot), press | |, press Í until ç is displayed, and then press ~ ~. 4. Press ~ 3 to - Texas Instruments TI-84 PLUS SILV | Guidebook - Page 110
you enter window variables and before you enter sequence functions. Sequence graphs automatically plot in Simul mode, regardless of the current plotting-order mode setting. TI-84 Plus Sequence Functions u, v, and w The TI-84 Plus has three sequence functions that you can enter from the keyboard - Texas Instruments TI-84 PLUS SILV | Guidebook - Page 111
shows discrete values. Dot, ç (line), and è (thick) styles are available for sequence graphing. Graph styles are ignored in Web format. Selecting and Deselecting Sequence Functions The TI-84 Plus graphs only the selected sequence functions. In the Y= editor, a sequence function is selected when the - Texas Instruments TI-84 PLUS SILV | Guidebook - Page 112
sequence below you cannot calculate u(5) without first calculating u(1), u(2), u(3), and u(4). Using an initial value u(nMin) = 1, the sequence above returns 1, 2, 4, 8, 16, ... . Note: On the TI-84 Plus, you must type must specify an initial value for the first term. Chapter 6: Sequence Graphing 105 - Texas Instruments TI-84 PLUS SILV | Guidebook - Page 113
u(n). Setting Window Variables To display the window variables, press p. These variables define the viewing window. The values below are defaults for Seq graphing in both Radian and Degree angle modes. nMin=1 nMax=10 PlotStart=1 PlotStep=1 Xmin=L10 Xmax=10 Xscl=1 Ymin=L10 Ymax=10 Yscl=1 Smallest - Texas Instruments TI-84 PLUS SILV | Guidebook - Page 114
selected sequence functions, press s. As a graph is plotted, the TI-84 Plus updates X, Y, and n. Smart Graph applies to sequence graphs (Chapter 3). Exploring Sequence Graphs Free-Moving Cursor The free-moving cursor in Seq graphing works the same as in Func graphing. In RectGC format, moving the - Texas Instruments TI-84 PLUS SILV | Guidebook - Page 115
for the current viewing window. When you have completed the entry, press Í to move the cursor. ZOOM ZOOM operations in Seq graphing work the same as in Func graphing. Only the X (Xmin, Xmax, and Xscl) and Y (Ymin, Ymax, and Yscl) window variables are affected. PlotStart, PlotStep, nMin, and nMax are - Texas Instruments TI-84 PLUS SILV | Guidebook - Page 116
Calculate the nth value in a sequence. • Calculate a list of values in a sequence. • Generate a sequence with u(nstart,nstop[,nstep]). nstep is optional; default is 1. Graphing Web Plots Graphing . Displaying the Graph Screen In Web format, press s to display the graph screen. The TI-84 Plus: • Draws - Texas Instruments TI-84 PLUS SILV | Guidebook - Page 117
to press ~. Using Web Plots to Illustrate Convergence Example: Convergence 1. Press o in Seq mode to display the sequence Y= editor. Make sure the graph style is set to í (dot), and then define nMin, u(n) and u(nMin) as u(n) = -.8u(n-1) + 3.6. 2. Press y . Í to set Time axes format. 3. Press p and - Texas Instruments TI-84 PLUS SILV | Guidebook - Page 118
press ~ again, the n value remains the same, and the cursor moves to the y=x reference line. This pattern repeats as you trace the web. Graphing Phase Plots Graphing with uv, vw, and uw The phase-plot axes settings uv, vw, and uw show relationships between two sequences. To select a phase-plot - Texas Instruments TI-84 PLUS SILV | Guidebook - Page 119
the variables as shown below. nMin=0 nMax=400 PlotStart=1 PlotStep=1 Xmin=0 Xmax=400 Xscl=100 Ymin=0 Ymax=300 Yscl=100 4. Press s to graph the sequence. 5. Press r ~ to individually trace the number of rabbits (u(n)) and foxes (v(n)) over time (n). Note: Press a number, and then press Í to jump - Texas Instruments TI-84 PLUS SILV | Guidebook - Page 120
their TI-82 counterparts. TI-84 Plus In the Y= editor: u(n) u(nMin) v(n) v(nMin) w(n) w(nMin) In the window editor: nMin nMax PlotStart PlotStep TI-82 Un UnStart (window variable) Vn VnStart (window variable) not available not available nStart nMax nMin not available Chapter 6: Sequence Graphing - Texas Instruments TI-84 PLUS SILV | Guidebook - Page 121
and variable syntax. TI-84 Plus / TI-82 n / n u(n) / Un v(n) / Vn w(n) u(nN1) / UnN1 v(nN1) / VnN1 w(nN1) On TI-84 Plus, press: „ y [u] £ „ ¤ y [v] £ „ ¤ y [w] £ „ ¤ y [u y [v y [w On TI-82, press: y ô y ó ¶¦À y ó ¶¦Á not available y õ y ö not available Chapter 6: Sequence Graphing 114 - Texas Instruments TI-84 PLUS SILV | Guidebook - Page 122
the function Y = X3 N 2X at each integer between L10 and 10. How many sign changes occur, and at what X values? 1. Press z to set Func graphing mode. 2. Press o. Press „ 3 to select 3. Then press ¹ 2 „ to enter the function Y1=X3N2X. 3. Press y - to display the TABLE SETUP screen. Press Ì 10 Í to - Texas Instruments TI-84 PLUS SILV | Guidebook - Page 123
-variable columns. The table is empty. When you enter a value for the independent variable, all corresponding dependent-variable values are calculated and displayed automatically. Values are displayed automatically for the independent variable. To generate a value for a dependent variable, move the - Texas Instruments TI-84 PLUS SILV | Guidebook - Page 124
in the Y= editor are displayed in the table. The current graphing mode is used. In parametric mode, you must define both components the bottom line. Edit the function. 4. Press Í or †. The new values are calculated. The table and the Y= function are updated automatically. Note: You also can use - Texas Instruments TI-84 PLUS SILV | Guidebook - Page 125
the dependent variables Y1 and Y2 are displayed because Func graphing mode is set. Graphing Mode Func (function) Par (parametric) Pol (polar) from the Home Screen or a Program From the home screen, select the ClrTable instruction from the CATALOG. To clear the table, press Í. From a program, select - Texas Instruments TI-84 PLUS SILV | Guidebook - Page 126
Scrolling Independent-Variable Values If Indpnt: Auto is selected, you can press } and † in the independent-variable column to display more values. As you scroll the column, the corresponding dependent-variable values also are displayed. All dependent-variable values may not be displayed if Depend: - Texas Instruments TI-84 PLUS SILV | Guidebook - Page 127
dependent variables defined by other selected Y= functions. The independent variable always remains in the left column, except during a trace with parametric graphing mode and G-T split-screen mode set. Note: To simultaneously display two dependent variables on the table that are not defined as - Texas Instruments TI-84 PLUS SILV | Guidebook - Page 128
Radian and Func, if necessary. 2. Press o to display the Y= editor. Press ˜ „ ¤ to store sin(X) in Y1. 3. Press q 7 to select 7:ZTrig, which graphs the equation in the Zoom Trig window. 4. Press y < 5 to select 5:Tangent(. The tangent instruction is initiated. 5. Press y C 2 ¤ ¥ 2. Chapter 8: Draw - Texas Instruments TI-84 PLUS SILV | Guidebook - Page 129
the DRAW Menu DRAW Menu To display the DRAW menu, press y - Texas Instruments TI-84 PLUS SILV | Guidebook - Page 130
and then perform any of the actions listed above, the graph is replotted without the drawings when you display the graph again. Before you clear drawings, you can store them with StorePic. Drawing on a Graph You can use any DRAW menu instructions except DrawInv to draw on Func, Par, Pol, and Seq - Texas Instruments TI-84 PLUS SILV | Guidebook - Page 131
Drawing Line Segments Drawing a Line Segment Directly on a Graph To draw a line segment when a graph is displayed, follow these steps. 1. Select 2:Line( from the DRAW menu. 2. Place the cursor on the (X1,Y1,X2,Y2) To erase a line segment, enter Line(X1,Y1,X2,Y2,0) Chapter 8: Draw Instructions 124 - Texas Instruments TI-84 PLUS SILV | Guidebook - Page 132
you want the drawn line to pass. 3. Press Í to draw the line on the graph. To continue drawing lines, repeat steps 2 and 3. To cancel Horizontal or Vertical, be an expression but not a list. Vertical x To instruct the TI-84 Plus to draw more than one horizontal or vertical line, separate each - Texas Instruments TI-84 PLUS SILV | Guidebook - Page 133
† and } to move the cursor to the function for which you want to draw the tangent line. The current graph's Y= function is displayed in the top-left corner, if ExprOn is selected. 3. Press ~ and | or enter expression. expression is interpreted as being in Func mode. Chapter 8: Draw Instructions 126 - Texas Instruments TI-84 PLUS SILV | Guidebook - Page 134
function in terms of X on the current graph. When you select 6:DrawF from the DRAW menu, the TI-84 Plus returns to the home screen or the program on the x-axis. When you select 8:DrawInv from the DRAW menu, the TI-84 Plus returns to the home screen or the program editor. DrawInv is not interactive. - Texas Instruments TI-84 PLUS SILV | Guidebook - Page 135
, select 7:Shade( from the DRAW menu. The instruction is pasted to the home screen or to the program editor. Shade(lowerfunc,upperfunc[,Xleft,Xright,pattern,patres]) MathPrint™ Classic Shade( draws lowerfunc and upperfunc in terms of X on the current graph and shades the area that is specifically - Texas Instruments TI-84 PLUS SILV | Guidebook - Page 136
want the text to begin. 3. Enter the characters. Press ƒ or y 7 to enter letters and q. You may enter TI-84 Plus functions, variables, and instructions. The font is proportional, so the exact number of characters you can place on the graph varies. As you type, the characters are placed on top of the - Texas Instruments TI-84 PLUS SILV | Guidebook - Page 137
from the Home Screen or a Program Text( places on the current graph the characters comprising value, which can include TI-84 Plus functions and instructions. The top-left corner of the first character is at pixel (row,column), where row is an integer between 0 and 57 and column is an - Texas Instruments TI-84 PLUS SILV | Guidebook - Page 138
drawing again, and then repeat steps 2, 3, and 4. To cancel Pen, press '. Drawing Points on a Graph DRAW POINTS Menu To display the DRAW POINTS menu, press y < ~. The TI-84 Plus's interpretation of these instructions depends on whether you accessed this menu from the home screen or the program - Texas Instruments TI-84 PLUS SILV | Guidebook - Page 139
you turn off the point with Pt-Off(. Pt-Change( does not have the mark option. Drawing Pixels TI-84 Plus Pixels A pixel is a square dot on the TI-84 Plus display. The Pxl- (pixel) instructions let you turn on, turn off, or reverse a pixel (dot) on the graph using the cursor. When you select a pixel - Texas Instruments TI-84 PLUS SILV | Guidebook - Page 140
DRAW POINTS menu, the TI-84 Plus returns to the home screen or the program editor. The pixel instructions are not interactive. Turning On at (row,column) is turned on or 0 if the pixel is turned off on the current graph. row must be an integer between 0 and 62. column must be an integer between 0 - Texas Instruments TI-84 PLUS SILV | Guidebook - Page 141
Menu To display the DRAW STO menu, press y < |. When you select an instruction from the DRAW STO menu, the TI-84 Plus returns to the home screen or the program editor. The picture and graph database instructions are not interactive. DRAW POINTS STO 1: StorePic 2: RecallPic 3: StoreGDB 4: RecallGDB - Texas Instruments TI-84 PLUS SILV | Guidebook - Page 142
a picture. For example, if you enter 3, the TI-84 Plus will recall the picture stored to Pic3. Note: You also can select a variable from the PICTURE secondary menu ( 4). The variable is pasted next to RecallPic. 3. Press Í to display the current graph with the picture superimposed on it. Note - Texas Instruments TI-84 PLUS SILV | Guidebook - Page 143
store the graph database. For example, if you enter 7, the TI-84 Plus will store To recall a graph database, follow For example, if you enter 7, the TI-84 Plus will recall the GDB stored to GDB7 graph is not plotted. The TI-84 Plus changes the graphing mode automatically, if necessary. Deleting a Graph - Texas Instruments TI-84 PLUS SILV | Guidebook - Page 144
to select G-T (graphtable) split-screen mode. 2. Press to display the format screen. Press to select ExprOff. 3. Press o to display the Y= editor for Par graphing mode. Press to store cos(T) to X1T. Press to store sin(T) to Y1T. 4. Press p to display the window editor. Enter these values for - Texas Instruments TI-84 PLUS SILV | Guidebook - Page 145
key that applies to either half of the split screen. If stat plots are turned on, the plots are shown along with the x-y plots in graphs. Press y 0 to make the table portion of the split screen active and to display the list data. Press † or } to highlight a value you want to - Texas Instruments TI-84 PLUS SILV | Guidebook - Page 146
key applies. For example, if you press r, the cursor is placed in the half where the graph is displayed. If you press y 0, the cursor is placed in the half where the table is displayed. The TI-84 Plus will remain in split-screen mode until you change back to Full screen mode. Horiz (Horizontal - Texas Instruments TI-84 PLUS SILV | Guidebook - Page 147
) split-screen mode, a vertical line splits the screen into left and right halves. The left half displays all active graphs and plots. The right half displays either table data corresponding to the graph at the left or list data corresponding to the plot at the left. Moving from Half to Half in - Texas Instruments TI-84 PLUS SILV | Guidebook - Page 148
return to the G-T split screen from a full screen when in G-T mode, press any key or key combination that displays the graph or the table. TI-84 Plus Pixels in Horiz and G-T Modes TI-84 Plus Pixels in Horiz and G-T Modes Note: Each set of numbers in parentheses above represents the row and column of - Texas Instruments TI-84 PLUS SILV | Guidebook - Page 149
must be {25; column must be {94. • In G-T mode, row must be {45; column must be {46. Text(row,column,"text") PRGM I/O Menu Output( Instruction For the Output( instruction: • In Horiz mode, row must be {4; column must be {16. • In G-T mode, row must be {8; column must be {16. Output(row,column,"text - Texas Instruments TI-84 PLUS SILV | Guidebook - Page 150
Menu Getting Started is a fast-paced introduction. Read the chapter for details. You can use the MTRX shortcut menu (t `) to enter a quick matrix calculation on the home screen or in the Y= editor. Note: To input a fraction in a matrix, delete the pre-populated zero first. Example: Add the - Texas Instruments TI-84 PLUS SILV | Guidebook - Page 151
Getting Started is a fast-paced introduction. Read the chapter for details. Find the solution of X + 2Y + 3Z = 3 and 2X + 3Y + 4Z = 3. On the TI-84 Plus, you can solve a system of linear equations by entering the coefficients as elements in a matrix, and then using rref( to obtain the reduced row - Texas Instruments TI-84 PLUS SILV | Guidebook - Page 152
matrix directly in an expression. A matrix, depending on available memory, may have up to 99 rows or columns. You can store only real numbers in TI-84 Plus matrices. Fractions are stored as real numbers and can be used in matrices. Selecting a Matrix Before you can define or display a matrix in the - Texas Instruments TI-84 PLUS SILV | Guidebook - Page 153
Accepting or Changing Matrix Dimensions The dimensions of the matrix (row × column) are displayed on the top line. The dimensions of a new matrix are 1 × 1. You must accept or change the dimensions each time you edit a matrix. When you select a matrix to define, the cursor highlights the row - Texas Instruments TI-84 PLUS SILV | Guidebook - Page 154
Select the matrix from the MATRX EDIT menu, and then enter or accept the dimensions. Using Viewing-Context Keys Key | or ~ † or } Í ' Any entry character y 6 { Function Moves the cursor within the current row Moves the cursor within the current column; on the top row, } moves the cursor to the - Texas Instruments TI-84 PLUS SILV | Guidebook - Page 155
Using Editing-Context Keys Key | or ~ † or } Í ' Any entry character y 6 { Function Moves the edit cursor within the value Stores the value displayed on the edit line to the matrix element; switches to viewing context and moves the cursor within the column Stores the value displayed on the edit - Texas Instruments TI-84 PLUS SILV | Guidebook - Page 156
enter this kind of matrix: 1. Press t to define the matrix dimension. 2. Press 1 ~ 2 ~ 2 ~ 4 ~ 5 ~ 6 ~ to define the matrix. 3. Press Í to perform the calculation. Displaying and Copying Matrices Displaying a Matrix To display the contents of a matrix on the home screen, select the matrix from the - Texas Instruments TI-84 PLUS SILV | Guidebook - Page 157
the matrix. If you cannot scroll the matrix, press } Í Í to repeat the calculation. MathPrint™ Classic Note: • You cannot copy a matrix output from the history. • Matrix calculations are not saved when you change from MathPrint™ mode to Classic mode or vice-versa. Copying One Matrix to Another - Texas Instruments TI-84 PLUS SILV | Guidebook - Page 158
Using Math Functions with Matrices Using Math Functions with Matrices You can use many of the math functions on the TI-84 Plus keypad, the MATH menu, the MATH NUM menu, and the MATH TEST menu with matrices. However, the dimensions must be appropriate. Each of the functions - Texas Instruments TI-84 PLUS SILV | Guidebook - Page 159
Negation Negating a matrix returns a matrix in which the sign of every element is changed. Lmatrix abs( abs( (absolute value, MATH NUM menu) returns a matrix containing the absolute value of each element of matrix. abs(matrix) round( round( (MATH NUM menu) returns a matrix. It rounds every element - Texas Instruments TI-84 PLUS SILV | Guidebook - Page 160
matrixL1 Powers To raise a matrix to a power, matrix must be square. You can use 2 (¡), 3 (MATH menu), or ^power (›) for integer power between 0 and 255. matrix2 matrix3 matrix^power MathPrint™ Classic Relational Operations To compare two matrices using the relational operations = and ƒ (TEST menu), - Texas Instruments TI-84 PLUS SILV | Guidebook - Page 161
) Using the MATRX MATH Operations MATRX MATH Menu To display the MATRX MATH menu, press y ~. NAMES MATH EDIT 1: det( Calculates the determinant. 2: T Transposes the matrix. 3: dim( Returns the matrix dimensions. 4: Fill( Fills all elements with a constant. 5: identity( Returns the - Texas Instruments TI-84 PLUS SILV | Guidebook - Page 162
NAMES MATH EDIT 9: List4matr( Stores a list to a matrix. 0: cumSum( Returns the cumulative sums of a matrix. A: ref( Returns the row-echelon form of a matrix. B: rref( Returns the reduced row-echelon form. C: rowSwap( Swaps two rows of a matrix. D: row+( Adds two rows; stores in the - Texas Instruments TI-84 PLUS SILV | Guidebook - Page 163
Note: dim(matrix)"Ln:Ln(1) returns the number of rows. dim(matrix)"Ln:Ln(2) returns the number of columns. Creating a Matrix with dim( Use dim( with ¿ to create a new matrixname of dimensions rows × columns with 0 as each element. {rows,columns}"dim(matrixname) Redimensioning a Matrix with dim( Use - Texas Instruments TI-84 PLUS SILV | Guidebook - Page 164
randM( randM( (create random matrix) returns a rows × columns random matrix of integers , L9 and 9. The seed value stored to the rand function controls the values (Chapter 2). randM(rows,columns) augment( augment( appends matrixA to matrixB as new columns. matrixA and matrixB both must have the - Texas Instruments TI-84 PLUS SILV | Guidebook - Page 165
Matr4list( also fills a listname with elements from a specified column# in matrix. To fill a list with a specific column from matrix, you must enter column# after matrix. Matr4list(matrix,column#,listname) List4matr( List4matr( (lists stored to matrix) fills matrixname column by column with the - Texas Instruments TI-84 PLUS SILV | Guidebook - Page 166
ref(, rref( ref( (row-echelon form) returns the row-echelon form of a real matrix. The number of columns must be greater than or equal to the number of rows. ref(matrix) rref( (reduced row-echelon form) returns the reduced row-echelon form of a real matrix. The number of columns must be greater than - Texas Instruments TI-84 PLUS SILV | Guidebook - Page 167
...row( ...row( (row multiplication) returns a matrix. It multiplies row of matrix by value and stores the results in row. ...row(value,matrix,row) ...row+( ...row+( (row multiplication and addition) returns a matrix. It multiplies rowA of matrix by value, adds it to rowB, and stores the results in - Texas Instruments TI-84 PLUS SILV | Guidebook - Page 168
Chapter 11: Lists Getting Started: Generating a Sequence Getting Started is a fast-paced introduction. Read the chapter for details. Calculate the first eight terms of the sequence 1/A2. Store the results to a user-created list. Then display the results in fraction form. Begin this example - Texas Instruments TI-84 PLUS SILV | Guidebook - Page 169
in decimal form. Press ~ repeatedly (or press and hold ~) to scroll the list and view all the list elements. Naming Lists Using TI-84 Plus List Names L1 through L6 The TI-84 Plus has six list names in memory: L1, L2, L3, L4, L5, and L6. The list names L1 through L6 are the second - Texas Instruments TI-84 PLUS SILV | Guidebook - Page 170
:, Freq2:, XList:, or YList: prompt in the inferential stat editors • On the home screen using SetUpEditor You can create as many list names as your TI-84 Plus memory has space to store. Storing and Displaying Lists Storing Elements to a List You can store list elements in either of two ways. • Use - Texas Instruments TI-84 PLUS SILV | Guidebook - Page 171
through L6. Removing a list from the stat list editor does not delete it from memory. Using Lists in Graphing To graph a family of curves, you can use lists (Chapter 3) or the Transformation Graphing App. Entering List Names Using the LIST NAMES Menu To display the LIST NAMES menu, press y 9. Each - Texas Instruments TI-84 PLUS SILV | Guidebook - Page 172
• The Ù symbol does not precede a list name when the name is pasted where a list name is the only valid input, such as the stat list editor's Name= prompt or the stat plot editor's XList: and YList: prompts. Entering a User-Created List Name Directly To enter an existing list name directly, follow - Texas Instruments TI-84 PLUS SILV | Guidebook - Page 173
must have the same dimension. 2. Press ¿. 3. Enter the name of the list to which you want to attach the formula. • Press y, and then enter a TI-84 Plus list name L1 through L6. • Press y 9 and select a user.created list name from the LIST NAMES menu. • Enter a user.created list name directly using - Texas Instruments TI-84 PLUS SILV | Guidebook - Page 174
list with a function, the function must be valid for every element in the list. In graphing, an invalid element, such as L1 in ‡({1,0,L1}), is ignored. This returns an error. This graphs X...‡(1) and X...‡(0), but skips X...‡(L1). • When you use two lists with a two-argument function, the dimension - Texas Instruments TI-84 PLUS SILV | Guidebook - Page 175
• When you use a list and a value with a two-argument function, the value is used with each element in the list. LIST OPS Menu LIST OPS Menu To display the LIST OPS menu, press y 9 ~. NAMES OPS MATH 1: SortA( Sorts lists in ascending order. 2: SortD( Sorts lists in descending order. 3: dim( - Texas Instruments TI-84 PLUS SILV | Guidebook - Page 176
With two or more lists, SortA( and SortD( sort keylistname, and then sort each dependlist by placing its elements in the same order as the corresponding elements in keylistname. All lists must have the same dimension. SortA(keylistname,dependlist1[,dependlist2,...,dependlist n]) SortD(keylistname, - Texas Instruments TI-84 PLUS SILV | Guidebook - Page 177
length!dim(listname) Fill( Fill( replaces each element in listname with value. Fill(value,listname) Note: dim( and Fill( are the same as dim( and Fill( on the MATRX MATH menu (Chapter 10). seq( seq( (sequence) returns a list in which each element is the result of the evaluation of expression with - Texas Instruments TI-84 PLUS SILV | Guidebook - Page 178
@List( @List( returns a list containing the differences between consecutive elements in list. @List subtracts the first element in list from the second element, subtracts the second element from the third, and so on. The list of differences is always one element shorter than the original list. list - Texas Instruments TI-84 PLUS SILV | Guidebook - Page 179
2. Enter xlistname, press ¢, enter ylistname, and then press ¤ to designate list names into which you want the selected data to be stored. 3. Press Í. The graph screen is displayed with Left Bound? in the bottom-left corner. 4. Press } or † (if more than one stat plot is selected) to move the cursor - Texas Instruments TI-84 PLUS SILV | Guidebook - Page 180
7. Press | or ~ to move the cursor to the stat plot point that you want for the right bound, and then press Í. The x-values and y-values of the selected points are stored in xlistname and ylistname. A new stat plot of xlistname and ylistname replaces the stat plot from which you selected data points - Texas Instruments TI-84 PLUS SILV | Guidebook - Page 181
created list name when you enter a user-created list name where other input is valid, for example, on the home screen. Without the Ù, the TI-84 Plus may misinterpret a user-created list name as implied multiplication of two or more characters. Ù need not precede a user-created list name where a list - Texas Instruments TI-84 PLUS SILV | Guidebook - Page 182
LIST MATH Menu LIST MATH Menu To display the LIST MATH menu, press y 9 |. NAMES OPS MATH 1: min( Returns minimum element of a list. 2: max( Returns maximum element of a list. 3: mean( Returns mean of a list. 4: median( Returns median of a list. 5: sum( Returns sum of elements in a list. - Texas Instruments TI-84 PLUS SILV | Guidebook - Page 183
mean(list[,freqlist]) median(list[,freqlist]) MathPrint™ Classic sum(, prod( sum( (summation) returns the sum of the elements in list. start and end are optional; they specify a range of elements. list elements can be real or complex numbers. prod( returns the product of all elements of list. - Texas Instruments TI-84 PLUS SILV | Guidebook - Page 184
stdDev(list[,freqlist]) MathPrint™ Classic variance( returns the variance of the elements in list. The default value for freqlist is 1. Each freqlist element counts the number of consecutive occurrences of the corresponding element in list. Complex lists are not valid. variance(list[,freqlist]) - Texas Instruments TI-84 PLUS SILV | Guidebook - Page 185
, by the North Carolina School of Science and Mathematics, by permission of Janson Publications, Inc., Dedham, MA. 1800-322-MATH. © 1992. All rights reserved. 1. Press z to set Func graphing mode. 2. Press ... 5 to select 5:SetUpEditor. SetUpEditor is pasted to the home screen. Press Í. This - Texas Instruments TI-84 PLUS SILV | Guidebook - Page 186
4. Press 6 Ë 5 Í to store the first pendulum string length (6.5 cm) in L1. The rectangular cursor moves to the next row. Repeat this step to enter each of the 12 string length values in the table. 5. Press ~ to move the rectangular cursor to the first row in L2. Press Ë 51 Í to store the first time - Texas Instruments TI-84 PLUS SILV | Guidebook - Page 187
. Values for a and b are displayed in a temporary result screen. The linear regression equation is stored in Y1. Residuals are calculated and stored automatically in the list name RESID, which becomes an item on the LIST NAMES menu. Note: - You can control the number of decimal - Texas Instruments TI-84 PLUS SILV | Guidebook - Page 188
16. Press y 9 to display the LIST NAMES menu. If necessary, press † to move the cursor onto the list name RESID. 17. Press Í to select RESID and paste it to the stat list editor's Name= prompt. 18. Press Í. RESID is stored in column 3 of the stat list editor. Press † repeatedly to examine the - Texas Instruments TI-84 PLUS SILV | Guidebook - Page 189
the power regression. Values for a and b are displayed on the home screen. The power regression equation is stored in Y1. Residuals are calculated and stored automatically in the list name RESID. 27. Press s. The regression line and the scatter plot are displayed. Chapter 12: Statistics 182 - Texas Instruments TI-84 PLUS SILV | Guidebook - Page 190
screen. Note: You can also use the YVARS (t a) shortcut menu to select Y1. 32. Press £ 20 ¤ to enter a string length of 20 cm. Press Í to calculate the predicted time of about 0.92 seconds. Based on the residual analysis, we would expect the prediction of about 0.92 seconds to be within about - Texas Instruments TI-84 PLUS SILV | Guidebook - Page 191
stat list editor. The TI-84 Plus has six list variables in memory, L1 through L6, to which you can store data for statistical calculations. Also, you can . 3. Calculate the statistical variables or fit a model to the data. 4. Graph the regression equation for the plotted data. 5. Graph the residuals - Texas Instruments TI-84 PLUS SILV | Guidebook - Page 192
The top line displays list names. L1 through L6 are stored in columns 1 through 6 after a memory reset. The number of the current column is displayed in the top-right corner. The bottom line is the entry line. All data entry occurs on this line. The characteristics of this line change according to - Texas Instruments TI-84 PLUS SILV | Guidebook - Page 193
To begin entering, scrolling, or editing list elements, press †. The rectangular cursor is displayed. Note: If the list name you entered in step 2 already was stored in another stat list editor column, then the list and its elements, if any, move to the current column from the previous column. - Texas Instruments TI-84 PLUS SILV | Guidebook - Page 194
Clearing All Elements from a List You can clear all elements from a list in any of five ways. • Use ClrList to clear specified lists. • In the stat list editor, press } to move the cursor onto a list name, and then press ' Í. • In the stat list editor, move the cursor onto each element, and then - Texas Instruments TI-84 PLUS SILV | Guidebook - Page 195
ããä, enter the formula, and press ƒ ããä. Note: If you do not use quotation marks, the TI-84 Plus calculates and displays the same initial list of answers, but does not attach the formula for future calculations. Note: Any user-created list name referenced in a formula must be preceded by an Ù symbol - Texas Instruments TI-84 PLUS SILV | Guidebook - Page 196
5. Press Í. The TI-84 Plus calculates each list element and stores it to the list name displayed in the stat list editor and you edit or enter elements of another displayed list, then the TI-84 Plus takes slightly longer to accept each edit or entry than when no lists with formulas attached are in - Texas Instruments TI-84 PLUS SILV | Guidebook - Page 197
above, one way to detach a formula from a list name is to edit an element of the list to which the formula is attached. The TI-84 Plus protects against inadvertently detaching the formula from the list name by editing an element of the formula-generated list. Because of the protection feature, you - Texas Instruments TI-84 PLUS SILV | Guidebook - Page 198
• Edit-elements context • Enter-name context The stat list editor is first displayed in view-elements context. To switch through the four contexts, select 1:Edit from the STAT EDIT menu and follow these steps. 1. Press } to move the cursor onto a list name and switch to view-names context. Press ~ - Texas Instruments TI-84 PLUS SILV | Guidebook - Page 199
Stat List Editor Contexts View-Elements Context In view-elements context, the entry line displays the list name, the current element's place in that list, and the full value of the current element, up to 12 characters at a time. An ellipsis (...) indicates that the element continues beyond 12 - Texas Instruments TI-84 PLUS SILV | Guidebook - Page 200
View-Names Context In view-names context, the entry line displays the list name and the list elements. To remove a list from the stat list editor, press {. Remaining lists shift to the left one column. The list is not deleted from memory. To insert a name in the current column, press y 6. Remaining - Texas Instruments TI-84 PLUS SILV | Guidebook - Page 201
SortA(, SortD( SortA( (sort ascending) sorts list elements from low to high values. SortD( (sort descending) sorts list elements from high to low values. Complex lists are sorted based on magnitude (modulus). SortA( and SortD( each can sort in either of two ways. • With one listname, SortA( and - Texas Instruments TI-84 PLUS SILV | Guidebook - Page 202
SetUpEditor removes all list names from the stat list editor and then stores listnames in the stat list editor columns in the specified order, beginning in column 1. MathPrint™ Classic If you enter a listname that is not stored in memory already, then listname is created and stored in memory; it - Texas Instruments TI-84 PLUS SILV | Guidebook - Page 203
MathPrint™ MathPrint™ MathPrint™ Classic Classic Regardless of whether you specify a Y= variable for regequ, the regression equation always is stored to the TI-84 Plus variable RegEQ, which is item 1 on the VARS Statistics EQ secondary menu. Note: For the regression equation, you can use the - Texas Instruments TI-84 PLUS SILV | Guidebook - Page 204
of a regression model when you execute it. However, you can set the diagnostics display mode by executing the DiagnosticOn or DiagnosticOff instruction. Each instruction is in the CATALOG (Chapter 15). • To turn diagnostics on or off from the mode screen, select On or Off for StatDiagnostics - Texas Instruments TI-84 PLUS SILV | Guidebook - Page 205
TESTS 1: 1-Var Stats Calculates 1-variable statistics. 2: 2-Var Stats Calculates 2-variable statistics. 3: Med-Med Calculates a median-median line. model to data. C: SinReg Fits a sinusoidal model to data. D: Manual Linear Fit Fits a linear equation interactively to a scatter plot. For - Texas Instruments TI-84 PLUS SILV | Guidebook - Page 206
-Var Stats wizard opens. Enter the values in the wizard. Scroll down to Calculate and press Í. Note: FreqList is an optional argument. 3. The STAT CALC results , if L1={15,12,9,14} and ÙFREQ={1,4,1,3}, then the TI-84 Plus interprets the instruction 1-Var Stats L1, ÙFREQ to mean that 15 occurs once - Texas Instruments TI-84 PLUS SILV | Guidebook - Page 207
] Med-Med (ax+b) Med-Med (median-median) fits the model equation y=ax+b to the data using the median-median line (resistant line) technique, calculating the summary points x1, y1, x2, y2, x3, and y3. Med-Med displays values for a (slope) and b (y-intercept). Med-Med [Xlistname,Ylistname,freqlist - Texas Instruments TI-84 PLUS SILV | Guidebook - Page 208
LinReg (ax+b) LinReg(ax+b) (linear regression) fits the model equation y=ax+b to the data using a least-squares fit. It displays values for a (slope) and b (y-intercept); when DiagnosticOn is set, it also displays values for r2 and r. LinReg(ax+b) [Xlistname,Ylistname,freqlist,regequ] QuadReg (ax2+ - Texas Instruments TI-84 PLUS SILV | Guidebook - Page 209
QuartReg-(ax4+bx3+cx2+ dx+e) QuartReg (quartic regression) fits the fourth-degree polynomial y=ax4+bx3+cx2+dx+e to the data. It displays values for a, b, c, d, and e; when DiagnosticOn is set, it also displays a value for R2. For five points, the equation is a polynomial fit; for six or more, it is - Texas Instruments TI-84 PLUS SILV | Guidebook - Page 210
ExpReg [Xlistname,Ylistname,freqlist,regequ] PwrReg-(axb) PwrReg (power regression) fits the model equation y=axb to the data using a least-squares fit and transformed values ln(x) and ln(y). It displays values for a and b; when DiagnosticOn is set, it also displays values for r2 and r. PwrReg [ - Texas Instruments TI-84 PLUS SILV | Guidebook - Page 211
SinReg [iterations,Xlistname,Ylistname,period,regequ] iterations is the maximum number of times the algorithm will iterate to find a solution. The value for iterations can be an integer , 1 and 16; if not specified, the default is 3. The algorithm may find a solution before iterations is reached. - Texas Instruments TI-84 PLUS SILV | Guidebook - Page 212
Í. This displays a line containing the two points selected. The linear function is displayed. The Manual-Fit Line equation displays in the form of Y=mX+b. The current value of the first parameter the selected parameter, save the value, and refresh the displayed graph. The Chapter 12: Statistics 205 - Texas Instruments TI-84 PLUS SILV | Guidebook - Page 213
the symbolic expression Y=mX+B, and refreshes the graph with the updated Manual-Fit Line. Select y 5 to finish the Manual Fit function. The calculator stores the current mX+b expression into Y1 and makes that function active for graphing. You can also select Manual-Fit while on the Home screen. You - Texas Instruments TI-84 PLUS SILV | Guidebook - Page 214
quartile (Q3) is the median of points between Med and maxX. Statistical Analysis in a Program Entering Stat Data You can enter statistical data, calculate statistical results, and fit models to data from a program. You can enter statistical data into lists directly within the program (Chapter 11 - Texas Instruments TI-84 PLUS SILV | Guidebook - Page 215
functions as appropriate. 3. Define the stat plot. 4. Turn on the plots you want to display. 5. Define the viewing window. 6. Display and explore the graph. Scatter Scatter (")plots plot the data points from Xlist and Ylist as coordinate pairs, showing each point as a box ( › ), cross ( + ), or dot - Texas Instruments TI-84 PLUS SILV | Guidebook - Page 216
Histogram Histogram (Ò) plots one-variable data. The Xscl window variable value determines the width of each bar, beginning at Xmin. ZoomStat adjusts Xmin, Xmax, Ymin, and Ymax to include all values, and also adjusts Xscl. The inequality (Xmax N Xmin) à Xscl 47 must be true. A value that occurs on - Texas Instruments TI-84 PLUS SILV | Guidebook - Page 217
name in the Data List field. Select X or Y for the Data Axis setting. • If you select X, the TI-84 Plus plots the data on the x-axis and the z-values on the y-axis. • If you select Y, the TI-84 Plus plots the data on the y-axis and the z-values on the x-axis. Defining the Plots To define - Texas Instruments TI-84 PLUS SILV | Guidebook - Page 218
3. Press Í to select On if you want to plot the statistical data immediately. The definition is stored whether you select On or Off. 4. Select the type of plot. Each type prompts for the options checked in this table. Plot Type " Scatter Ó xyLine Ò Histogram Õ ModBoxplot Ö Boxplot Ô NormProbPlot - Texas Instruments TI-84 PLUS SILV | Guidebook - Page 219
-left corner. Statistical Plotting in a Program Defining a Stat Plot in a Program To display a stat plot from a program, define the plot, and then display the graph. To define a stat plot from a program, begin on a blank line in the program editor and enter data into one or more lists; then, follow - Texas Instruments TI-84 PLUS SILV | Guidebook - Page 220
1. Press y , to display the STAT PLOTS menu. 2. Select the plot to define, which pastes Plot1(, Plot2(, or Plot3( to the cursor location. 3. Press y , ~ to display the STAT TYPE menu. 4. Select the type of plot, which pastes the name of the plot type to the cursor location. 5. Press ¢. Enter the - Texas Instruments TI-84 PLUS SILV | Guidebook - Page 221
Displaying a Stat Plot from a Program To display a plot from a program, use the DispGraph instruction (Chapter 16) or any of the ZOOM instructions (Chapter 3). Chapter 12: Statistics 214 - Texas Instruments TI-84 PLUS SILV | Guidebook - Page 222
Chapter 13: Inferential Statistics and Distributions Getting Started: Mean Height of a Population Getting Started is a fast-paced introduction. Read the chapter for details. Suppose you want to estimate the mean height of a population of women given the random sample below. Because heights among a - Texas Instruments TI-84 PLUS SILV | Guidebook - Page 223
population mean m of women's heights, increase the sample size to 90. Use a sample mean v of 163.8 and sample standard deviation Sx of 7.1 calculated from the larger random sample. This time, use the Stats (summary statistics) input option. 1. Press ... | 8 to display the inferential stat editor for - Texas Instruments TI-84 PLUS SILV | Guidebook - Page 224
is m, and 6.35 is s). 6. Press Í to paste the function and Í again to calculate the result. The result is displayed on the home screen; it shows that five percent of the women are taller than 175.5 centimeters. Now graph and shade the top 5 percent of the population. 7. Press p - Texas Instruments TI-84 PLUS SILV | Guidebook - Page 225
The editors vary according to each test or interval's input requirements. Below is the inferential stat editor for T-Test. Note: When you select the ANOVA( instruction, it is pasted to the home screen. ANOVA( does not have an editor screen. Using an Inferential Stat Editor To use an inferential stat - Texas Instruments TI-84 PLUS SILV | Guidebook - Page 226
execute the instruction. • When you select Calculate, the results are displayed on the home screen. • When you select Draw, the results are displayed in a graph. This tables. When you enter values in any inferential stat editor, the TI-84 Plus stores them in memory so that you can run many tests or - Texas Instruments TI-84 PLUS SILV | Guidebook - Page 227
The window variables are adjusted automatically to fit the graph. To select Calculate or Draw, move the cursor to either Calculate or Draw, and then press Í. The instruction is immediately executed. Selecting Calculate for a Confidence Interval After you have entered all arguments in an inferential - Texas Instruments TI-84 PLUS SILV | Guidebook - Page 228
Menu STAT TESTS Menu To display the STAT TESTS menu, press ... |. When you select an inferential statistics instruction, the appropriate inferential stat editor is displayed. Most STAT TESTS instructions store some output variables to memory. For a list of these variables, see the Test and Interval - Texas Instruments TI-84 PLUS SILV | Guidebook - Page 229
with the example results. • Descriptions of instructions that offer the Calculate/Draw output choice show both types of screens: calculated and graphic results. • Descriptions of instructions that offer only the Calculate output choice show the calculated results on the home screen. Chapter 13 - Texas Instruments TI-84 PLUS SILV | Guidebook - Page 230
below. • Ha: mƒm0 (m:ƒm0) • Ha: mm0) In the example: L1={299.4, 297.7, 301, 298.9, 300.2, 297} Data Input: Stats Calculated results: Drawn results: Note: All STAT TESTS examples assume a fixed-decimal mode setting of 4 (Chapter 1). If you set the decimal mode to Float - Texas Instruments TI-84 PLUS SILV | Guidebook - Page 231
the alternatives below. • Ha: mƒm0 (m:ƒm0) • Ha: mm0) In the example: TEST={91.9, 97.8, 111.4, 122.3, 105.4, 95} Data Input: Stats Calculated results: Drawn results: Chapter 13: Inferential Statistics and Distributions 224 - Texas Instruments TI-84 PLUS SILV | Guidebook - Page 232
(m1:m2 (m1:>m2) In the example: LISTA={154, 109, 137, 115, 140} LISTB={108, 115, 126, 92, 146} Data Input: Stats Calculated results: Drawn results: Chapter 13: Inferential Statistics and Distributions 225 - Texas Instruments TI-84 PLUS SILV | Guidebook - Page 233
example: SAMP1={12.207, 16.869, 25.05, 22.429, 8.456, 10.589} SAMP2={11.074, 9.686, 12.064, 9.351, 8.182, 6.642} Data Input: Stats Calculated results: Drawn results: Chapter 13: Inferential Statistics and Distributions 226 - Texas Instruments TI-84 PLUS SILV | Guidebook - Page 234
H0: prop=p0 against one of the alternatives below. • Ha: propƒp0 (prop:ƒp0) • Ha: propp0) Input: Calculated results: Drawn results: Chapter 13: Inferential Statistics and Distributions 227 - Texas Instruments TI-84 PLUS SILV | Guidebook - Page 235
pooled sample proportion Ç) against one of the alternatives below. • Ha: p1ƒp2 (p1:ƒp2) • Ha: p1p2) Input: Calculated results: Drawn results: Chapter 13: Inferential Statistics and Distributions 228 - Texas Instruments TI-84 PLUS SILV | Guidebook - Page 236
depends on the user-specified confidence level. In the example: L1={299.4, 297.7, 301, 298.9, 300.2, 297} Data Input: Stats Calculated results: TInterval TInterval (one-sample t confidence interval; item 8) computes a confidence interval for an unknown population mean m when the population - Texas Instruments TI-84 PLUS SILV | Guidebook - Page 237
Data Calculated results: Stats 2-SampZInt 2-SampZInt (two-sample z confidence interval; item 9) computes a confidence interval for the ={154, 109, 137, 115, 140} LISTD={108, 115, 126, 92, 146} Data Input: Stats Calculated results: Chapter 13: Inferential Statistics and Distributions 230 - Texas Instruments TI-84 PLUS SILV | Guidebook - Page 238
example: SAMP1={12.207, 16.869, 25.05, 22.429, 8.456, 10.589} SAMP2={11.074, 9.686, 12.064, 9.351, 8.182, 6.642} Data Input: Stats Calculated results: Chapter 13: Inferential Statistics and Distributions 231 - Texas Instruments TI-84 PLUS SILV | Guidebook - Page 239
x and the count of observations in the sample n. The computed confidence interval depends on the userspecified confidence level. Input: Calculated results: 2-PropZInt 2-PropZInt (two-proportion z confidence interval; item B) computes a confidence interval for the difference between the proportion of - Texas Instruments TI-84 PLUS SILV | Guidebook - Page 240
to which you want the computed expected counts to be stored; default=[B]. Matrix editor: Note: Press y ú ~ ~ 1 to select 1:[A] from the MATRX EDIT menu. Input: Calculated results: Note: Press y to display matrix [B]. Drawn results: Chapter 13: Inferential Statistics and Distributions 233 - Texas Instruments TI-84 PLUS SILV | Guidebook - Page 241
input screen: Note: Press ... ~ ~ to select TESTS. Press † several times to select D:X2GOF-Test... Press Í. To enter data for df (degree of freedom), press Type 4. Calculated results: Drawn results: Chapter 13: Inferential Statistics and Distributions 234 - Texas Instruments TI-84 PLUS SILV | Guidebook - Page 242
:>s2) In the example: SAMP4={7,L4, 18, 17, L3, L5, 1, 10, 11, L2} SAMP5={L1, 12, L1, L3, 3, L5, 5, 2, L11, L1, L3} Data Input: Stats Calculated results: Drawn results: Chapter 13: Inferential Statistics and Distributions 235 - Texas Instruments TI-84 PLUS SILV | Guidebook - Page 243
you enter a Y= variable name at the RegEQ: prompt, the calculated regression equation is automatically stored to the specified Y= equation. In the L3={38, 56, 59, 64, 74} L4={41, 63, 70, 72, 84} Input: Calculated results: When LinRegTTest is executed, the list of residuals is created and stored to - Texas Instruments TI-84 PLUS SILV | Guidebook - Page 244
input screen: Note: Press ... ~ ~ to select TESTS. Press † several times to select G:LinRegTint... Press Í. Press † several times to select Calculate. Press Í. Calculated results: Xlist, Ylist is the list of independent and dependent variables. The list containing the Freq (frequency) values for - Texas Instruments TI-84 PLUS SILV | Guidebook - Page 245
=...=mk is tested against the alternative Ha: not all m1...mk are equal. ANOVA(list1,list2[,...,list20]) In the example: L1={7 4 6 6 5} L2={6 5 5 8 7} L3={4 7 6 7 6} Input: Calculated results: Note: SS is sum of squares and MS is mean square. Chapter 13: Inferential Statistics and Distributions 238 - Texas Instruments TI-84 PLUS SILV | Guidebook - Page 246
output to generate for tests and intervals. Calculate displays the output on the home screen. In tests, Draw draws a graph of the results. v, Sx, n for 2-SampTTest and 2-SampTInt. No instructs the TI-84 Plus not to pool the variances. Yes instructs the TI-84 Plus to pool the variances. p0 - Texas Instruments TI-84 PLUS SILV | Guidebook - Page 247
the 2-PropZTest and 2-PropZInt. Must be an integer > 0. The confidence level for the interval instructions. Must be , 0 and < 100. If it is , 1, it is assumed to same. The prompt for the name of the Y= variable where the calculated regression equation is to be stored. If a Y= variable is specified - Texas Instruments TI-84 PLUS SILV | Guidebook - Page 248
Variables estimated sample proportion estimated sample proportion for population 1 estimated sample proportion for population 2 confidence interval pair mean of x values sample standard deviation of x number of data points standard error about the line regression/fit coefficients correlation - Texas Instruments TI-84 PLUS SILV | Guidebook - Page 249
DISTR DRAW A: binompdf( B: binomcdf( C: poissonpdf( D: poissoncdf( E: geometpdf( F: geometcdf( Binomial probability Binomial cumulative density Poisson probability Poisson cumulative density Geometric probability Geometric cumulative density Note: L1â99 and 1â99 specify infinity. If you want to - Texas Instruments TI-84 PLUS SILV | Guidebook - Page 250
the inverse cumulative normal distribution function for a given area under the normal distribution curve specified by mean m and standard deviation s. It calculates the x value associated with an area to the left of the x value. 0 area 1 must be true. The defaults are m=0 and s=1. invNorm - Texas Instruments TI-84 PLUS SILV | Guidebook - Page 251
tpdf(x,df) Note: For this example, Xmin = L4.5 Xmax = 4.5 Ymin = 0 Ymax = .4 tcdf( tcdf( computes the Student-t distribution probability between lowerbound and upperbound for the specified df (degrees of freedom), which must be > 0. tcdf(lowerbound,upperbound,df) c2pdf( c2pdf( computes the - Texas Instruments TI-84 PLUS SILV | Guidebook - Page 252
c2pdf(x,df) Note: For this example, Xmin = 0 Xmax = 30 Ymin = L.02 Ymax = .132 c2cdf( c2cdf( computes the c2 (chi-square) distribution probability between lowerbound and upperbound for the specified df (degrees of freedom), which must be an integer > 0. c2cdf(lowerbound,upperbound,df) Fpdf( Üpdf( - Texas Instruments TI-84 PLUS SILV | Guidebook - Page 253
Üpdf(x,numerator df,denominator df) Note: For this example, Xmin = 0 Xmax = 5 Ymin = 0 Ymax = 1 Fcdf( Ücdf( computes the Ü distribution probability between lowerbound and upperbound for the specified numerator df (degrees of freedom) and denominator df. numerator df and denominator df must be - Texas Instruments TI-84 PLUS SILV | Guidebook - Page 254
binomcdf( binomcdf( computes a cumulative probability at x for the discrete binomial distribution with the specified numtrials and probability of success (p) on each trial. x can be a real number or a list of real numbers. 0p1 must be true. numtrials must be an integer > 0. If you do not specify - Texas Instruments TI-84 PLUS SILV | Guidebook - Page 255
a list of real numbers. geometcdf(p,x) MathPrint™ Classic Distribution Shading DISTR DRAW Menu To display the DISTR DRAW menu, press y = ~. DISTR DRAW instructions draw various types of density functions, shade the area specified by lowerbound and upperbound, and display the computed area value - Texas Instruments TI-84 PLUS SILV | Guidebook - Page 256
Note: Before you execute a DISTR DRAW instruction, you must set the window variables so that the desired distribution fits the screen. DISTR DRAW 1: ShadeNorm( 2: Shade_t( 3: Shadec2( 4: ShadeÜ( Shades normal distribution. Shades Student-t - Texas Instruments TI-84 PLUS SILV | Guidebook - Page 257
Shadec2( Shadec2( draws the density function for the c2 (chi-square) distribution specified by df (degrees of freedom) and shades the area between lowerbound and upperbound. Shadec2(lowerbound,upperbound,df) Classic Note: For this example, Xmin = 0 Xmax = 35 Ymin = L.025 Ymax = .1 ShadeF( Shade - Texas Instruments TI-84 PLUS SILV | Guidebook - Page 258
TI-84 Plus software applications from education.ti.com that allow you to customize your calculator's functionality even further. The calculator reserves 1.54 M of space within ROM memory specifically for applications. Guidebooks for applications are on the Texas Instruments Web site at: education.ti - Texas Instruments TI-84 PLUS SILV | Guidebook - Page 259
2. Select from list of functions. Getting Started: Financing a Car Getting Started is a fast-paced introduction. Read the chapter for details. You have found a car you would like to buy. You can afford payments of 250 per month for four years. The car costs 9,000. Your bank offers an interest rate - Texas Instruments TI-84 PLUS SILV | Guidebook - Page 260
annual interest rate, compounded monthly, will 1,250 accumulate to 2,000 in 7 years? Note: Because there are no payments when you solve compound interest problems, PMT must be set to 0 and P/Y must be set to 1. 1. Press Œ Í to select 1:Finance from the APPLICATIONS menu. 2. Press Í to select 1:TVM - Texas Instruments TI-84 PLUS SILV | Guidebook - Page 261
square in the left column designates the solution variable. Using the Financial Functions Entering Cash Inflows and Cash Outflows When using the TI-84 Plus financial functions, you must enter cash inflows (cash received) as positive numbers and cash outflows (cash paid) as negative numbers. The - Texas Instruments TI-84 PLUS SILV | Guidebook - Page 262
Calculating Time Value of Money (TVM) Calculating Time Value of Money Use time-value-of-money (TVM) functions (menu items 2 through 6) to analyze financial instruments menu. If you enter less than six arguments, the TI-84 Plus substitutes a previously stored TVM variable value for each unspecified - Texas Instruments TI-84 PLUS SILV | Guidebook - Page 263
tvm_Pmt tvm_Pmt computes the amount of each payment. tvm_Pmt[(òÚ,¾æ,PV,FV,P/Y,C/Y)] Note: In the example above, the values are stored to the TVM variables in the TVM Solver. The payment (tvm_Pmt) is computed on the home screen using the values in the TVM Solver. Next, the interest rate is changed - Texas Instruments TI-84 PLUS SILV | Guidebook - Page 264
tvm_Ú[(æ¾,PV,PMT,FV,P/Y,C/Y)] MathPrint™ Classic tvm_FV tvm_FV computes the future value. tvm_FV[(Ú,¾æ,PV,PMT,P/Y,C/Y)] MathPrint™ Classic Calculating Cash Flows Calculating a Cash Flow Use the cash flow functions (menu items 7 and 8) to analyze the value of money over equal time periods. You - Texas Instruments TI-84 PLUS SILV | Guidebook - Page 265
of the payment at which you want to calculate a balance. It must be a positive integer < 10,000. roundvalue specifies the internal precision the calculator uses to calculate the balance; if you do not specify roundvalue, then the TI-84 Plus uses the current Float/Fix decimalmode setting. Chapter - Texas Instruments TI-84 PLUS SILV | Guidebook - Page 266
the internal precision the calculator uses to calculate the principal; if you do not specify roundvalue, the TI-84 Plus uses the current Float/ APR. Monthly payments are 800. Calculate the outstanding loan balance after each payment and display the results in a graph and in the table. 1. Press - Texas Instruments TI-84 PLUS SILV | Guidebook - Page 267
. Tmin=0 Xmin=0 Tmax=360 Xmax=360 Tstep=12 Xscl=50 Ymin=0 Ymax=125000 Yscl=10000 7. Press r to draw the graph and activate the trace cursor. Press ~ and | to explore the graph of the outstanding balance over time. Press a number and then press Í to view the balance at a specific time T. 8. Press - Texas Instruments TI-84 PLUS SILV | Guidebook - Page 268
periods must be >0. 4Eff(nominal rate,compounding periods) Finding Days between Dates/Defining Payment Method dbd( Use the date function dbd( (menu item D) to calculate the number of days between two dates using the actual-day-count method. date1 and date2 can be numbers or lists of numbers within - Texas Instruments TI-84 PLUS SILV | Guidebook - Page 269
The decimal placement differentiates the date formats. MathPrint™ Classic Defining the Payment Method Pmt_End and Pmt_Bgn (menu items E and F) specify a transaction as an ordinary annuity or an annuity due. When you execute either command, the TVM Solver is updated. Pmt_End Pmt_End (payment end) - Texas Instruments TI-84 PLUS SILV | Guidebook - Page 270
EasyData™ application by Vernier Software & Technology allows you to view and analyze real-world data when the TI-84 Plus is connected to data collection devices such as Texas Instruments CBR 2é, CBL 2é, Vernier LabProê, Vernier USB sensors, Vernier Go!éMotion, or Vernier Motion Detector Unit. The - Texas Instruments TI-84 PLUS SILV | Guidebook - Page 271
collected data has been transferred to lists L1 through L4 on the TI-84 Plus. 2. Press OK (press s) to quit. EasyData™ Settings Changing the EasyData™ App, choose Setup and select 2: Time Graph. The current settings are displayed on the calculator. Note: If using a motion detector, settings for 3: - Texas Instruments TI-84 PLUS SILV | Guidebook - Page 272
Graph Settings menu is reached. The TI-84 Plus will then display a graph of TI-84 Plus and stored in lists L1 through L4 when data collection is complete. When you exit the EasyData™ App, a prompt reminds you of the lists in which time, distance, velocity, and acceleration are stored. This manual - Texas Instruments TI-84 PLUS SILV | Guidebook - Page 273
Chapter 15: CATALOG, Strings, Hyperbolic Functions Browsing the TI-84 Plus CATALOG What Is the CATALOG? The CATALOG is an alphabetical list of all functions and instructions on the TI-84 Plus. You also can access each CATALOG item from a menu or the keyboard, except: • The six string functions • The - Texas Instruments TI-84 PLUS SILV | Guidebook - Page 274
combine to form a string. • Each number, letter, and space counts as one character. • Each instruction or function name, such as sin( or cos(, counts as one character; the TI-84 Plus interprets each instruction or function name as one character. Entering a String To enter a string on a blank line on - Texas Instruments TI-84 PLUS SILV | Guidebook - Page 275
do not count as string characters. Storing Strings to String Variables String Variables The TI-84 Plus has 10 variables to which you can store strings. You can use string variables with string functions and instructions. To display the VARS STRING menu, follow these steps. 1. Press to display the - Texas Instruments TI-84 PLUS SILV | Guidebook - Page 276
from the VARS STRING menu, and then press Í. The string is displayed. String Functions and Instructions in the CATALOG Displaying String Functions and Instructions in the CATALOG String functions and instructions are available only from the CATALOG. The table below lists the string functions and - Texas Instruments TI-84 PLUS SILV | Guidebook - Page 277
+string2+string3... 4. Press Í to display the strings as a single string. Selecting a String Function from the CATALOG To select a string function or instruction and paste it to the current screen, follow the steps for selecting an item from the CATALOG. Equ4String( Equ4String( converts an equation - Texas Instruments TI-84 PLUS SILV | Guidebook - Page 278
of string, inString( returns 0. length( length( returns the number of characters in string. string can be a string or string variable. Note: An instruction or function name, such as sin( or cos(, counts as one character. length(string) String4Equ( String4Equ( converts string into an equation and - Texas Instruments TI-84 PLUS SILV | Guidebook - Page 279
subset. length is the number of characters in the subset. sub(string,begin,length) Entering a Function to Graph during Program Execution In a program, you can enter a function to graph during program execution using these commands. Note: When you execute this program, enter a function to store to - Texas Instruments TI-84 PLUS SILV | Guidebook - Page 280
Hyperbolic Functions in the CATALOG Hyperbolic Functions The hyperbolic functions are available only from the CATALOG. The table below lists the hyperbolic functions in the order in which they appear among the other CATALOG menu items. The ellipses in the table indicate the presence of additional - Texas Instruments TI-84 PLUS SILV | Guidebook - Page 281
sinh-1(value) cosh-1(value) tanh-1(value) Chapter 15: CATALOG, Strings, Hyperbolic Functions 274 - Texas Instruments TI-84 PLUS SILV | Guidebook - Page 282
chapter for details. A program is a set of commands that the TI-84 Plus executes sequentially, as if you had entered them from the keyboard. to display the text VOLUME IS on one line and the calculated value of V on the next. 6. Press y 5 to display the home screen. Chapter 16: Programming 275 - Texas Instruments TI-84 PLUS SILV | Guidebook - Page 283
Programs What Is a Program? A program is a set of one or more command lines. Each line contains one or more instructions. When you execute a program, the TI-84 Plus performs each instruction on each command line in the same order in which you entered them. The number and size of programs that the - Texas Instruments TI-84 PLUS SILV | Guidebook - Page 284
the MEMORY menu. 2. Select 2:Mem Mgmt/Del to display the MEMORY MANAGEMENT/DELETE menu (Chapter 18). 3. Select 7:Prgm to display the PRGM editor. The TI-84 Plus expresses memory quantities in bytes. You can increase available memory in one of two ways. You can delete one or more programs or you can - Texas Instruments TI-84 PLUS SILV | Guidebook - Page 285
expression that you could execute from the home screen. In the program editor, each new command line begins with a colon. To enter more than one instruction or expression on a single command line, separate each with a colon. Note: A command line can be longer than the screen is wide. While in the - Texas Instruments TI-84 PLUS SILV | Guidebook - Page 286
is on. Last Answer (Ans) is updated during program execution. Last Entry is not updated as each command is executed (Chapter 1). The TI-84 Plus checks for errors during program execution. It does not check for errors as you enter a program. Breaking a Program To stop program execution, press - Texas Instruments TI-84 PLUS SILV | Guidebook - Page 287
a command line, place the cursor on the line, press ' to clear all instructions and expressions on the line, and then press { to delete the command line, using RCL. Scrolling the PRGM EXEC and PRGM EDIT Menus The TI-84 Plus sorts PRGM EXEC and PRGM EDIT menu items automatically into alphanumerical - Texas Instruments TI-84 PLUS SILV | Guidebook - Page 288
a subroutine. Stops execution. Deletes a variable from within program. Designates the graph style to be drawn. No longer used. No longer used. These menu an item, press '. Controlling Program Flow Program control instructions tell the TI-84 Plus which command to execute next in a program. If, - Texas Instruments TI-84 PLUS SILV | Guidebook - Page 289
is false (zero), then the command immediately following If is skipped. If condition is true (nonzero), then the next command is executed. If instructions can be nested. :If condition :command (if true) :command Program Output If-Then Then following an If executes a group of commands if - Texas Instruments TI-84 PLUS SILV | Guidebook - Page 290
program executes a group of commands. End signifies the end of the group. When condition is false (zero), the program executes each command following End. While instructions can be nested. :While condition :command (while condition is true) Chapter 16: Programming 283 - Texas Instruments TI-84 PLUS SILV | Guidebook - Page 291
For(, While, or Repeat loop. Also, you must paste an End instruction at the end of each If-Then group and each If-Then-Else group. Pause Pause suspends execution of the program so that you can see answers or graphs. During the pause, the pause indicator is on in the top - Texas Instruments TI-84 PLUS SILV | Guidebook - Page 292
Pause [value] Program Output Lbl, Goto Lbl (label) and Goto (go to) are used together for branching. Lbl specifies the label for a command. label can be one or two characters (A through Z, 0 through 99, or q). Lbl label Goto causes the program to branch to label when Goto is encountered. Goto - Texas Instruments TI-84 PLUS SILV | Guidebook - Page 293
be a system variable. :DS - Texas Instruments TI-84 PLUS SILV | Guidebook - Page 294
The program above pauses until you select 1 or 2. If you select 2, for example, the menu disappears and the program continues execution at Lbl B. prgm Use prgm to execute other programs as subroutines. When you select prgm, it is pasted to the cursor location. Enter characters to spell a program - Texas Instruments TI-84 PLUS SILV | Guidebook - Page 295
text, value, or the home screen. 4: DispGraph Displays the current graph. 5: DispTable Displays the current table. 6: Output( Displays text at from another TI-84 Plus. A: Get( Gets a variable from CBL 2™ or CBR™. B: Send( Sends a variable to CBL 2 or CBR. These instructions control input - Texas Instruments TI-84 PLUS SILV | Guidebook - Page 296
Input Input without a variable displays the current graph. You can move the free-moving cursor, which updates X and Y (and R and q for PolarGC format). The pause indicator is on. Press Í to resume program execution. - Texas Instruments TI-84 PLUS SILV | Guidebook - Page 297
Screen Disp (display) without a value displays the home screen. To view the home screen during program execution, follow the Disp instruction with a Pause instruction. Disp Displaying Values and Messages Disp with one or more values displays the value of each. Disp [valueA,valueB,valueC,...,value - Texas Instruments TI-84 PLUS SILV | Guidebook - Page 298
in the last column, but the matrix or list cannot be scrolled. To scroll, use Pause value. DispGraph DispGraph (display graph) displays the current graph. If Pause is encountered after DispGraph, the program halts temporarily so you can examine the screen. Press Í to resume execution. DispTable - Texas Instruments TI-84 PLUS SILV | Guidebook - Page 299
press É at any time during execution to break the program. TI-84 Plus Key Code Diagram ClrHome, ClrTable ClrHome (clear home screen) clears GetCalc( gets the contents of variable on another TI-84 Plus and stores it to variable on the receiving TI-84 Plus. variable can be a real or complex number, - Texas Instruments TI-84 PLUS SILV | Guidebook - Page 300
work between TI.82 and TI-83 Plus or a TI.82 and TI-84 Plus calculators. Get(, Send( Get( gets data from the CBL 2™ or CBR™ and stores it to variable on the receiving TI-84 Plus. variable can be a real number, list element, list name, matrix element, matrix name, string, Y= variable, graph database - Texas Instruments TI-84 PLUS SILV | Guidebook - Page 301
has error(s), it may cause your calculator to reset and lose all data, programs, and applications stored in memory. When you download an assembly language program, it is stored among the other programs as a PRGM menu item. You can: • Transmit it using the TI-84 Plus communication link (Chapter 19 - Texas Instruments TI-84 PLUS SILV | Guidebook - Page 302
If you write an assembly language program, use the two instructions below from the CATALOG to identify and compile the program. Instructions AsmComp(prgmASM1, prgmASM2) AsmPrgm Comments Compiles an assembly language program written in ASCII and stores the hex version Identifies an assembly - Texas Instruments TI-84 PLUS SILV | Guidebook - Page 303
to solve these types of problems with a quick set-up. This application comes preloaded on your TI-84 Plus and can be downloaded from education.ti.com. Use the quadratic formula to solve the quadratic equations 2x2 N 11x + 14 = 0 and 2x2 N 6x + 5 = 0. Graphing the Functions Before you begin - Texas Instruments TI-84 PLUS SILV | Guidebook - Page 304
a Calculation Begin with the equation 2x2 N 11x + 14 = 0. 1. Press 2 ¿ ƒ A to store the coefficient of the x2 term. 2. Press ƒ [:]. The colon allows you to enter more than one instruction on a line. 3. Press Ì 11 ¿ ƒ B to store the coefficient of the X term. Press ƒ [:] to enter a new instruction on - Texas Instruments TI-84 PLUS SILV | Guidebook - Page 305
find an expression you entered, copy it, and then edit it for a new calculation. 3. Press } to highlight and then press Í to paste it to the entry 2x2 N 6x + 5 = 0. When you set a+bi complex number mode, the TI-84 Plus displays complex results. 1. Press z 6 times), and then press ~ to highlight - Texas Instruments TI-84 PLUS SILV | Guidebook - Page 306
in the diagram below. Fold the paper into a box with a lid. What value of X would give your box the maximum volume V? Use the table and graphs to determine the solution. Chapter 17: Activities 299 - Texas Instruments TI-84 PLUS SILV | Guidebook - Page 307
the Y= editor, which is where you define functions for tables and graphing. 2. Press £ 20 ¹ 2 „ ¤ £ 25 t of the TI-84 Plus displays numeric information about a function. You can use a table of values from the function you just defined to estimate an answer to the problem - Texas Instruments TI-84 PLUS SILV | Guidebook - Page 308
5. Press and hold † to scroll the table until a negative result for Y1 is displayed. Notice that the maximum length of X for this problem occurs where the sign of Y1 (box's volume) changes from positive to negative, between 10 and 11. 6. Press y -. Notice that TblStart has changed to 5 to - Texas Instruments TI-84 PLUS SILV | Guidebook - Page 309
use the graphing features of the TI-84 Plus to find the maximum value of a previously defined function. When the graph is activated, an expression. Note: For this example, the division sign is used for the calculation. However, you can use n/d entry format where fraction output can be experienced, - Texas Instruments TI-84 PLUS SILV | Guidebook - Page 310
Press 0 Í 500 Í 100 Í 1 Í to define the remaining window variables. Displaying and Tracing the Graph Now that you have defined the function to be graphed and the window in which to graph it, you can display and explore the graph. You can trace along a function using the TRACE feature. 1. Press s to - Texas Instruments TI-84 PLUS SILV | Guidebook - Page 311
pixel values. Zooming In on the Graph To help identify maximums, minimums, roots, and intersections of functions, you can magnify the viewing window at a specific location using the ZOOM instructions. 1. Press q to display the ZOOM menu. This menu is a typical TI-84 Plus menu. To select an item, you - Texas Instruments TI-84 PLUS SILV | Guidebook - Page 312
between the left and right bounds. With this information, the maximum can be calculated by the methods programmed in the TI-84 Plus. 1. Press y / to display the CALCULATE menu. Press 4 to select 4:maximum. The graph is displayed again with a Left Bound? prompt. 2. Press | to trace along the curve - Texas Instruments TI-84 PLUS SILV | Guidebook - Page 313
Plots Problem An hands, which are controlled by the left side of their brains. The TI Graphics team conducted a similar test for adult men and women. The contains only these four lists. (See Chapter 11: Lists for detailed instructions for using the SetUpEditor.) 2. Press ... 1 to select 1:Edit. - Texas Instruments TI-84 PLUS SILV | Guidebook - Page 314
5. Press y ,. Select 1:Plot1. Turn on plot 1; define it as a modified box plot Õ that uses Xlist as WLEFT. Move the cursor to the top line and select Plot2. Turn on plot 2; define it as a modified box plot that uses Xlist as WRGHT. (See Chapter 12: Statistics for detailed information on using Stat - Texas Instruments TI-84 PLUS SILV | Guidebook - Page 315
Graphing Piecewise Functions Problem The fine for speeding on a road with a speed limit of 45 kilometers per hour (kph) is 50; plus 5 for each kph from 46 to 55 kph; plus 10 for each kph from 56 to 65 kph; plus 20 for each kph from 66 kph and above. Graph the piecewise function that describes the - Texas Instruments TI-84 PLUS SILV | Guidebook - Page 316
to plot the function. At what speed does the ticket exceed 250? Graphing Inequalities Problem Graph the inequality 0.4x3 N 3x + 5 < 0.2x + 4. Use graphing inequalities using the Inequality Graphing application. The application is pre-loaded on your TI-84 Plus and can be downloaded from education.ti - Texas Instruments TI-84 PLUS SILV | Guidebook - Page 317
where Y4 - Texas Instruments TI-84 PLUS SILV | Guidebook - Page 318
trace cursor near the intersection. Press Í. What are the coordinates of the intersection point? 8. Press q 4 to select 4:ZDecimal to redisplay the original graph. 9. Press q. Select 2:Zoom In and repeat steps 4 through 8 to explore the apparent function intersection on the left side of the display - Texas Instruments TI-84 PLUS SILV | Guidebook - Page 319
/Then group. Draw point. End of For group. Store picture. After you execute the program above, you can recall and display the picture with the instruction RecallPic 6. Graphing Cobweb Attractors Problem Using Web format, you can identify points with attracting and repelling behavior in sequence - Texas Instruments TI-84 PLUS SILV | Guidebook - Page 320
then press ~ to trace the cobweb. This is a cobweb with one attractor. 6. Change K to 3.44 and trace the graph to show a cobweb with two attractors. 7. Change K to 3.54 and trace the graph to show a cobweb with four attractors. Using a Program to Guess the Coefficients Setting Up the Program This - Texas Instruments TI-84 PLUS SILV | Guidebook - Page 321
IS OK") :If DƒB :Text(1,50,"D IS WRONG") :DispGraph :Pause Display results. Display graph. :If C=A and D=B :Stop :Goto Z Quit if guesses are correct. Note: The coeffiecients for graphs of linear, quadratic and absolute value functions. This app is available at education.ti.com. Chapter 17: Activities - Texas Instruments TI-84 PLUS SILV | Guidebook - Page 322
Circle and Trigonometric Curves Problem Using parametric graphing mode, graph the unit circle and the sine expressions to define the sine curve. 5. Press r. As the graph is plotting, you may press Í to pause and Í again to resume graphing as you watch the sine function "unwrap" from the unit - Texas Instruments TI-84 PLUS SILV | Guidebook - Page 323
• You can graph the functions again by turning the functions off and then turning them back on on the Y= editor or by using the FuncOFF and FuncON commands on the home screen. Finding the Area between Curves Problem Find the area of the region bounded by: f(x) = 300x / (x2 + 625) g(x) = 3cos(.1x) - Texas Instruments TI-84 PLUS SILV | Guidebook - Page 324
Using Parametric Equations: Ferris Wheel Problem Problem Using two pairs of parametric equations, determine when two path of the ferris wheel and the path of the ball. Set the graph style for X2T to ë (path). Note: Try setting the graph styles to ë X1T and ì X2T, which simulates a chair on the - Texas Instruments TI-84 PLUS SILV | Guidebook - Page 325
of the ferris wheel. 5. Press p. Change the viewing window to concentrate on this portion of the graph. Tmin=1 Tmax=3 Tstep=.03 Xmin=0 Xmax=23.5 Xscl=10 Ymin=10 Ymax=25.5 Yscl=10 6. Press r. After the graph is plotted, press ~ to move near the point on the ferris wheel where the paths cross - Texas Instruments TI-84 PLUS SILV | Guidebook - Page 326
Demonstrating the Fundamental Theorem of Calculus Problem 1 Using the functions fnInt( and nDeriv( from the FUNC shortcut menu or the MATH menu to graph functions defined by integrals and derivatives demonstrates graphically that: and that Procedure 1 1. Press z. Select the default settings. 2. - Texas Instruments TI-84 PLUS SILV | Guidebook - Page 327
Again, use the cursor keys to compare the values of the two graphed functions, Y3 and Y4. Problem 2 Explore the functions defined by y = x ∫ t2dt, ∫ . 2. Press q 6 to select 6:ZStandard. The graphs are displayed as each calculation of the integral and derivative occurs at the pixel point - Texas Instruments TI-84 PLUS SILV | Guidebook - Page 328
5. Press r. Notice that although the three graphs defined by Y5 are different, they share the same derivative. Computing Areas of Regular N-Sided Polygons Problem Use the equation solver to store a formula for the area of a regular N-sided polygon, and then solve for each variable, given the other - Texas Instruments TI-84 PLUS SILV | Guidebook - Page 329
then press ƒ \. Find A for N=10, then N=100, then N=150, then N=1000, and finally N=10000. Notice that as N gets large, the area A approaches pB2. Now graph the equation to see visually how the area changes as the number of sides gets large. 8. Press z. Select the default mode settings. Chapter 17 - Texas Instruments TI-84 PLUS SILV | Guidebook - Page 330
r as the distance from the center to a vertex, approaches the area of a circle with radius r (pr2) as N gets large. Computing and Graphing Mortgage Payments Problem You are a loan officer at a mortgage company, and you recently closed on a 30-year home mortgage at 8 percent interest with monthly - Texas Instruments TI-84 PLUS SILV | Guidebook - Page 331
PMT as a cash inflow. Payment values will be displayed as positive numbers on the graph. Enter 0 for FV, since the future value of a loan is 0 once o. Turn off all functions and stat plots. Enter these equations and set the graph styles as shown. Note: GPrn( and GInt( are located on the FINANCE - Texas Instruments TI-84 PLUS SILV | Guidebook - Page 332
payments (Y3T=Y1T+Y2T) is always 800. 8. Press † to move the cursor onto the function for interest defined by X2T and Y2T. Enter 240. The graph shows that for the 240th payment (X=240), 441.97 of the 800 payment is interest (Y=441.97). 9. Press y 5 Œ Í 9 to paste 9:bal( to the home screen - Texas Instruments TI-84 PLUS SILV | Guidebook - Page 333
Apps, groups, and other variables. The App slots are actually individual sectors of Flash ROM where Apps are stored. Graphing calculator TI-84 Plus TI-84 Plus Silver Edition Available RAM 24 Kilobytes 24 Kilobytes Available Archive 491 Kilobytes 1.5 Megabytes App Slots 30 94 Chapter 18: Memory - Texas Instruments TI-84 PLUS SILV | Guidebook - Page 334
displays information about the TI-84 Plus Operating System (OS) Version, Product Number, Product Identification (ID), and Flash Application (App) Certificate Revision Number. To display the About screen, press y L and then select 1:About. Displays the type of graphing calculator. Displays the OS - Texas Instruments TI-84 PLUS SILV | Guidebook - Page 335
3. Select variable types from the list to display memory usage. Notes: Real, List, Y-Vars, and Prgm variable types never reset to zero, even after memory is cleared. Apps are independent applications which are stored in Flash ROM. AppVars is a variable holder used to store variables created by Apps. - Texas Instruments TI-84 PLUS SILV | Guidebook - Page 336
complex number, list, matrix, Y= variable, program, Apps, AppVars, picture, graph database, or string), follow these steps. 1. Press y L to display y L to display the MEMORY menu. 2. Select 3:Clear Entries to paste the instruction to the home screen. 3. Press Í to clear the ENTRY storage area. To - Texas Instruments TI-84 PLUS SILV | Guidebook - Page 337
RAM to 0. To clear all elements from all lists, follow these steps. 1. Press y L to display the MEMORY menu. 2. Select 4:ClrAllLists to paste the instruction to the home screen. 3. Press Í to set the dimension of each list in memory to 0. To cancel ClrAllLists, press '. ClrAllLists does not delete - Texas Instruments TI-84 PLUS SILV | Guidebook - Page 338
no and Y6T Polar functions r1, r2, r3, r4, r5, r6 no Sequence functions Stat plots u, v, w no Plot1, Plot2, Plot3 no Graph databases GDB1, GDB2,... yes Graph pictures Pic1, Pic2, ... , Pic9, yes Pic0 Strings Str1, Str2, . . . Str9, Str0 yes Tables TblStart, @Tbl, no TblInput Apps - Texas Instruments TI-84 PLUS SILV | Guidebook - Page 339
For: UnArchive Sizes must be such that: RAM free size > variable size Note: If there is not enough space, unarchive or delete variables as necessary. Be aware that when you unarchive a variable, not all the memory associated with that variable in user data archive will be released since the system - Texas Instruments TI-84 PLUS SILV | Guidebook - Page 340
to the factory settings. Stored data and programs are not changed. These are some examples of TI-84 Plus defaults that are restored by resetting the defaults. • Mode settings such as Normal (notation); Func (graphing); Real (numbers); and Full (screen) Chapter 18: Memory and Variable Management 333 - Texas Instruments TI-84 PLUS SILV | Guidebook - Page 341
and Xres=1 • STAT PLOTS off • Format settings such as CoordOn (graphing coordinates on); AxesOn; and ExprOn (expression on) • rand seed value to 0 Displaying the RAM ARCHIVE ALL Menu To display the RAM ARCHIVE ALL menu on the TI-84 Plus, follow these steps. 1. Press y L to display the MEMORY menu - Texas Instruments TI-84 PLUS SILV | Guidebook - Page 342
Resetting Archive Memory When resetting archive memory on the TI-84 Plus, you can choose to delete from user data archive all variables, all applications, or both variables and applications. To reset all or part of user - Texas Instruments TI-84 PLUS SILV | Guidebook - Page 343
to default settings. Before you reset all memory, consider restoring sufficient available memory by deleting only selected data. To reset all memory on the TI-84 Plus, follow these steps. 1. From the RAM ARCHIVE ALL menu, press ~ ~ to display the ALL menu. 2. Select 1:All Memory to display the RESET - Texas Instruments TI-84 PLUS SILV | Guidebook - Page 344
2. Select 8:Group to display GROUP UNGROUP menu. 3. Press Í to display the GROUP menu. 4. Enter a name for the new group and press Í. Note: A group name can be one to eight characters long. The first character must be a letter from A to Z or q. The second through eighth characters can be letters, - Texas Instruments TI-84 PLUS SILV | Guidebook - Page 345
Repeat the selection process until all variables for the new group are selected and then press ~ to display the DONE menu. 7. Press Í to complete the grouping process. Note: You can only group variables in RAM. You cannot group some system variables, such as the last-answer variable Ans and the - Texas Instruments TI-84 PLUS SILV | Guidebook - Page 346
• When you select 2:Overwrite, the unit overwrites the data of the duplicate variable name found in RAM. Ungrouping resumes. • When you select 3: Overwrite All, the unit overwrites the data of all duplicate variable names found in RAM. Ungrouping resumes. • When you select 4:Omit, the unit does not - Texas Instruments TI-84 PLUS SILV | Guidebook - Page 347
. Select No to cancel the garbage collection process, and then find and correct the errors in your program. When YES is selected, the TI-84 Plus will attempt to rearrange the archived variables to make additional room. Responding to the Garbage Collection Message • To cancel, select 1:No. • If you - Texas Instruments TI-84 PLUS SILV | Guidebook - Page 348
Each variable that you archive is stored in the first empty block large enough to hold it. This process continues to the end of the last sector. Depending on the size of individual variables, the empty blocks may account for a significant amount of space. Garbage collection occurs when the variable - Texas Instruments TI-84 PLUS SILV | Guidebook - Page 349
Note: Power loss during garbage collection may cause all memory (RAM and Archive) to be deleted. Using the GarbageCollect Command You can reduce the number of automatic garbage collections by periodically optimizing memory. This is done by using the GarbageCollect command. To use the GarbageCollect - Texas Instruments TI-84 PLUS SILV | Guidebook - Page 350
is displayed, it will indicate the largest single space of memory available for storing a variable and an application. To resolve the problem, use the GarbageCollect command to optimize memory. If memory is still insufficient, you must delete variables or applications to increase space. Chapter - Texas Instruments TI-84 PLUS SILV | Guidebook - Page 351
. Create and store a variable and a matrix, and then transfer them to another TI-84 Plus. 1. On the home screen of the sending unit, press 5 Ë 5 ¿ (ä) will appear, signifying that [A] is now archived. 7. Connect the graphing calculators with the USB unit-to-unit cable. Push both ends in firmly. - Texas Instruments TI-84 PLUS SILV | Guidebook - Page 352
TI-84 Plus has a USB port to connect and communicate with another TI-84 series calculator. A USB unit-to-unit cable is included with the TI-84 Plus. The TI-84 Plus also has an I/O port using a I/O unit-to-unit cable to communicate with: • TI-83 Plus Silver Edition • TI-83 Plus • TI-83 • TI-82 • TI - Texas Instruments TI-84 PLUS SILV | Guidebook - Page 353
port. 2. Insert the other end of the cable into the other graphing calculator's I/O port. TI-84 Plus to a TI-83 Plus using I/O Unit-to-Unit Cable The TI-84 Plus I/O link port is located at the top left edge of the graphing calculator. The TI-83 Plus I/O link port is located at the bottom edge of the - Texas Instruments TI-84 PLUS SILV | Guidebook - Page 354
list names L1 through L6. Displays all graph databases. Displays all picture data types. Calculator ID number immediately. (You do not need to select SEND.) Sends operating system updates to another TI-84 Plus Silver Edition or TI-84 Plus. You can not send the operating system to the TI-83 Plus - Texas Instruments TI-84 PLUS SILV | Guidebook - Page 355
the message Done is displayed on both calculators. Press } and † to scroll through the names. Sending to a TI-84 Plus Silver Edition or TI-84 Plus You can transfer variables (all types), programs, and Flash applications to another TI-84 Plus Silver Edition or TI-84 Plus. You can also backup the RAM - Texas Instruments TI-84 PLUS SILV | Guidebook - Page 356
variables on the TI-84 Plus are variable types recognized and used on the TI-83 Plus or TI-83 Plus Silver Edition, you can send these variables to the TI-83 Plus or TI-83 Plus Silver Edition. They will be automatically sent to the RAM of the TI-83 Plus or TI-83 Plus Silver Edition during the - Texas Instruments TI-84 PLUS SILV | Guidebook - Page 357
the menu of the items you want to transmit. 5. Press ~ on the sending TI-84 Plus to display the LINK TRANSMIT menu. 6. Confirm that the receiving unit is set to receive. 7. Press Í on the sending TI-84 Plus to select 1:Transmit and begin transmitting. Receiving Items LINK RECEIVE Menu To display - Texas Instruments TI-84 PLUS SILV | Guidebook - Page 358
that the TI-84 Plus has less Flash memory than a TI-84 Plus Silver Edition. You cannot send memory backups between the TI-84 Plus product family and the TI-83 Plus product family. Receiving from a TI-83 Plus Silver Edition or TI-83 Plus The TI-84 Plus product family and the TI-83 Plus product family - Texas Instruments TI-84 PLUS SILV | Guidebook - Page 359
error does not occur, these two conditions may prevent successful transmission. • You try to use Get( with a graphing calculator instead of a CBL 2™ system or CBR™ system. • You try to use GetCalc( with a TI-83 instead of a TI-84 Plus or TI-84 Plus Silver Edition. Chapter 19: Communication Link 352 - Texas Instruments TI-84 PLUS SILV | Guidebook - Page 360
Insufficient Memory in Receiving Unit • During transmission, if the receiving unit does not have sufficient memory to receive an item, the Memory Full menu is displayed on the receiving unit. • To skip this item for the current transmission, select 1:Omit. Transmission resumes with the next item. • - Texas Instruments TI-84 PLUS SILV | Guidebook - Page 361
the same order as they appear in the CATALOG. † indicates either keystrokes that are valid in the program editor only or ones that paste certain instructions when you are in the program editor. Some keystrokes display menus that are available only in the program editor. Others paste mode, format, or - Texas Instruments TI-84 PLUS SILV | Guidebook - Page 362
Instruction/Arguments Result Key or Keys/Menu or Screen/Item augment(listA,listB) Returns a list, which is listB concatenated to the end of listA. y 9 OPS 9:augment( AUTO Answer Displays answers in a similar format as the input. z Answers: AUTO AxesOff Turns off the graph calculates results - Texas Instruments TI-84 PLUS SILV | Guidebook - Page 363
Function or Instruction/Arguments Clear Entries ClockOff ClockOn ClrAllLists ClrDraw ClrHome ClrList 0 the dimension of all lists in memory. y L MEMORY 4:ClrAllLists Clears all drawn elements from a graph or drawing. y < DRAW 1:ClrDraw Clears the home screen. † I/O 8:ClrHome Sets to 0 - Texas Instruments TI-84 PLUS SILV | Guidebook - Page 364
Function or Instruction/Arguments cumSum(list) cumSum(matrix) dayOfWk(year,month, day) 4 digits; month and day can be 1 or 2 digit. y N dayOfWk( 1:Sunday 2:Monday 3:Tuesday... Calculates the number of days between date1 and date2 using the actual-day-count method. Π1:Finance CALC D:dbd( Displays - Texas Instruments TI-84 PLUS SILV | Guidebook - Page 365
Function or Instruction/Arguments length!dim(listname) {rows,columns}! dim(matrixname) Disp 3:dim( Displays the home screen. † I/O 3:Disp Displays each value. † I/O 3:Disp Displays the graph. † I/O 4:DispGraph Displays the table. † I/O 5:DispTable Displays value in DMS format. y ; - Texas Instruments TI-84 PLUS SILV | Guidebook - Page 366
Function or Instruction/Arguments Result Key or Keys/Menu or Screen/Item 4Eff(nominal rate, compounding periods) Computes the effective -decimal mode for # of decimal places. † z 0123456789 (select one) Float Sets floating decimal mode. † z Float Appendix A: Functions and Instructions 359 - Texas Instruments TI-84 PLUS SILV | Guidebook - Page 367
Function or Instruction/Arguments fMax(expression, variable,lower,upper [,tolerance]) fMin(expression,variable, lower, its simplest terms. MATH 1:4Frac Sets full screen mode. † z Full Sets function graphing mode. † z Func Displays the garbage collection menu to allow cleanup of y N unused - Texas Instruments TI-84 PLUS SILV | Guidebook - Page 368
Function or Instruction/Arguments geometcdf(p,x) geometpdf(p,x) Get(variable) GetCalc( in variable. I/O A:Get( Gets contents of variable on another TI-84 Plus and stores it to variable on the receiving TI-84 Plus. By default, the TI-84 Plus uses the USB port if it is connected. If the USB cable - Texas Instruments TI-84 PLUS SILV | Guidebook - Page 369
graphstyle for function#. Turns off grid format. Turns on grid format. Sets graph-table vertical split-screen mode. Sets horizontal split-screen mode. Draws a independent-variable values automatically. † y Indpnt: Auto Displays graph. † I/O 1:Input Appendix A: Functions and Instructions 362 - Texas Instruments TI-84 PLUS SILV | Guidebook - Page 370
Function or Instruction/Arguments Input [variable] Input ["text",variable] Input [Strn,variable] inString(string,substring [,start]) int(value) y . LabelOff Turns on axes labels. † y . LabelOn Creates a label of one or two characters. † CTL 9:Lbl Appendix A: Functions and Instructions 363 - Texas Instruments TI-84 PLUS SILV | Guidebook - Page 371
Function or Instruction/Arguments Result Key or Keys/Menu or Screen/Item lcm(valueA,valueB) Returns the least common multiple of to Xlistname and Ylistname ... with frequency freqlist, and stores the regression equation CALC to regequ. B:Logistic Appendix A: Functions and Instructions 364 - Texas Instruments TI-84 PLUS SILV | Guidebook - Page 372
Function or Instruction/Arguments Result Manual-Fit equname Fits a linear equation to a scatter plot. Key or Keys/Menu or Screen/Item ... CALC D:Manual-Fit MATHPRINT Displays most entries and answers the way they are displayed in textbooks, such as . z MATHPRINT Matr4list(matrix, listnameA - Texas Instruments TI-84 PLUS SILV | Guidebook - Page 373
Function or Instruction/Arguments min(listA,listB) min(value,list) valueA nCr valueB value nCr list list nCr value listA nCr listB n/d density function for the normal y = distribution at a specified x value for the specified m and s. DISTR 1:normalpdf( Appendix A: Functions and Instructions 366 - Texas Instruments TI-84 PLUS SILV | Guidebook - Page 374
Function or Instruction/Arguments not(value) valueA nPr valueB value nPr list list nPr I/O 6:Output( Displays value beginning at specified row and column. † I/O 6:Output( Sets parametric graphing mode. † z Par Suspends program execution until you press Í. † CTL 8:Pause Displays value; - Texas Instruments TI-84 PLUS SILV | Guidebook - Page 375
Function or Instruction/Arguments Plot#(type,Xlistname, freqlist,mark) Plot#(type,datalistname, data axis mean m. y = DISTR C:poissonpdf( Sets polar graphing mode. † z Pol Displays complex value in polar format. CPX 7:4Polar Sets polar graphing coordinates format. † y . PolarGC Executes the - Texas Instruments TI-84 PLUS SILV | Guidebook - Page 376
Function or Instruction/Arguments Result Key or Keys/Menu or Screen/Item Prompt variableA [,variableB,...,variable n] L1 is . drawflag=1 draws results; drawflag=0 calculates results. † ... TESTS 5:1-PropZTest( 2-PropZTest(x1,n1,x2,n2 Computes a two- - Texas Instruments TI-84 PLUS SILV | Guidebook - Page 377
Returns the real part of a complex number or list of complex numbers. CPX 2:real( Restores all settings stored in the graph database variable y < GDBn. STO 4:RecallGDB Displays the graph and adds the picture stored in Picn. y < STO 2:RecallPic Appendix A: Functions and Instructions 370 - Texas Instruments TI-84 PLUS SILV | Guidebook - Page 378
Function or Instruction/Arguments complex value 4Rect RectGC ref(matrix) remainder(dividend, divisor) Result Key or Keys/Menu or Screen/Item Displays complex value or list in rectangular format. CPX 6:4Rect Sets rectangular graphing coordinates format. † y . RectGC Returns the row-echelon - Texas Instruments TI-84 PLUS SILV | Guidebook - Page 379
Function or Instruction/Arguments Result Key or Keys/Menu or Screen/Item rref(matrix) Returns test. alternative=L1 is . drawflag=1 draws results; drawflag=0 calculates results. † ... TESTS E:2-SampÜTest 2-SampÜTest Sx1,n1, Sx2,n2[,alternative, drawflag] ( - Texas Instruments TI-84 PLUS SILV | Guidebook - Page 380
or Instruction/Arguments is ƒ; alternative=1 is >. drawflag=1 draws results; drawflag=0 calculates results. Key or Keys/Menu or Screen/Item † ... end by increment. OPS 5:seq( Sets sequence graphing mode. † z Seq Sets mode to graph functions sequentially. † z Sequential Sets the date - Texas Instruments TI-84 PLUS SILV | Guidebook - Page 381
Function or Instruction/Arguments Result Key or Keys/Menu or Screen/Item Shadec2(lowerbound, , and shades the area between lowerbound and upperbound. y = DRAW 2:Shade_t( Simul Sets mode to graph functions simultaneously. † z Simul sin(value) Returns the sine of a real number, expression, or - Texas Instruments TI-84 PLUS SILV | Guidebook - Page 382
Function or Instruction/Arguments Result Key or Keys/Menu or Screen/Item STATWIZARD OFF Disables † CTL F:Stop Store: value!variable Stores value in variable. ¿ StoreGDB n Stores current graph in database GDBn. y < STO 3:StoreGDB StorePic n Stores current picture in picture Picn. y - Texas Instruments TI-84 PLUS SILV | Guidebook - Page 383
Function or Instruction/Arguments Text(row,column,text1, text2,...,text n) Then See If:Then Time the graph and enters TRACE mode. r Performs a t test with frequency freqlist. alternative=L1 is . drawflag=1 draws TESTS results; drawflag=0 calculates - Texas Instruments TI-84 PLUS SILV | Guidebook - Page 384
Function or Instruction/Arguments UnArchive Un/d uvAxes uwAxes 1-Var Stats [Xlistname, freqlist] 2- q ZOOM 1:ZBox Adjusts the viewing window so that @X=0.1 and @Y=0.1, † q and displays the graph screen with the origin centered on ZOOM the screen. 4:ZDecimal Sets the window variables so that you - Texas Instruments TI-84 PLUS SILV | Guidebook - Page 385
Function or Instruction/Arguments ZFrac 1/3 ZFrac 1/4 ZFrac 1/5 ZFrac 1/8 ZFrac 1/10 ZInteger ZInterval s[, between Xmin and Xmax, of the ZOOM selected functions and replots the functions. 0:ZoomFit Graphs the selected functions in a user-defined viewing window. † q MEMORY 3:ZoomRcl Redefines - Texas Instruments TI-84 PLUS SILV | Guidebook - Page 386
graph using the window variables of the graph † q that was displayed before you executed the last ZOOM MEMORY instruction. 1:ZPrevious ZQuadrant1 Displays the portion of the graph alternative=1 is >. drawflag=1 draws results; drawflag=0 calculates results. † ... TESTS 1:Z-Test( ZTrig Replots - Texas Instruments TI-84 PLUS SILV | Guidebook - Page 387
Function or Instruction/Arguments listx‡value listAx‡listB Cube: value3 Cube root: 3‡(value) Equal: valueA=valueB Not equal: valueAƒvalueB Less than: by itself. ¡ Returns value raised to power. value can be a real or › complex number or expression. Appendix A: Functions and Instructions 380 - Texas Instruments TI-84 PLUS SILV | Guidebook - Page 388
valueA plus valueB plus matrixB elements. Ã matrixA+matrixB Concatenation: Concatenates two or more strings. Ã string1+string2 Subtraction: Subtracts valueB from valueA. ¹ valueANvalueB Subtraction: Subtracts list elements from value. ¹ valueNlist Appendix A: Functions and Instructions - Texas Instruments TI-84 PLUS SILV | Guidebook - Page 389
Function or Instruction/Arguments Result Subtraction: listNvalue Subtracts value from list elements. Subtraction: listANlistB Subtracts listB elements from seconds. degrees¡minutes'seconds" Key or Keys/Menu or Screen/Item ¹ ¹ ¹ y ; ANGLE 2:' ƒ [ã] Appendix A: Functions and Instructions 382 - Texas Instruments TI-84 PLUS SILV | Guidebook - Page 390
complex numbers. You may store to them. The TI-84 Plus can update X, Y, R, q, and T during graphing, so you may want to avoid using these variables for system variables, you can store any string of characters, functions, instructions, or variables to the functions Yn, (1 through 9, and 0), XnT - Texas Instruments TI-84 PLUS SILV | Guidebook - Page 391
• ZXmin, ZXmax, ZXscl, ZTstep, ZPlotStart, Zu(nMin), and other ZOOM variables. The variables below are reserved for use by the TI-84 Plus. You cannot store to them. n, v, Sx, sx, minX, maxX, Gy, Gy2, Gxy, a, b, c, RegEQ, x1, x2, y1, z, t, F, c2, Ç, v1, Sx1, n1, lower, upper, r2, R2 and - Texas Instruments TI-84 PLUS SILV | Guidebook - Page 392
ANOVA( The ANOVA Ü statistic is: Ü = F-----a---c---t--o---r---M-----S-ErrorMS The mean squares (MS) that make up Ü are: FactorMS = F-----a---c---t--o---r---S---S-Factordf ErrorMS = E-----r--r---o---r---S---S-Errordf The sum of squares (SS) that make up the mean squares are: I ∑ FactorSS = ni( - Texas Instruments TI-84 PLUS SILV | Guidebook - Page 393
df(x, n1-1 , n2-1 ) = Ûpdf( ) with degrees of freedom df, n1-1 , and n2-1 p = reported p value 2-SampÜTest for the alternative hypothesis σ1 > σ2 . α p = ∫ f(x,n1 - 1,n2 - 1)dx F 2-SampÜTest for the alternative hypothesis σ1 < σ2 . F p = ∫ f(x,n1 - 1,n2 - 1)dx 0 2-SampÜTest for the alternative - Texas Instruments TI-84 PLUS SILV | Guidebook - Page 394
otherwise: Sxp = -(--n---1----------1---)--S----x---1--2 n----2---------1---)---S---x---2---2df S= --1--n1 + --1--n2 Sxp df = n1 + n2 - 2 and Sxp is the pooled variance. Financial Formulas This section contains financial formulas for computing time value of money, amortization, cash - Texas Instruments TI-84 PLUS SILV | Guidebook - Page 395
end-of-period payments k = 1 for beginning-of-period payments N = -l--n---⎝⎛---P-P-------M-M----------T-T-l---n 1--G-G------+---ii-----+---i----)----FP--------VV ii--⎠⎞where: i ƒ 0 N = -(PV + FV) ÷ PMT where: i = 0 PMT = -----i- × PV + ----P----V-----+-----F----V----- Gi (1 + i)N - 1 where - Texas Instruments TI-84 PLUS SILV | Guidebook - Page 396
where: i ƒ 0 FV = -(PV + PMT × N) where: i = 0 Amortization If computing bal(), pmt2 = npmt Let bal(0) = RND(PV) Iterate from m = 1 to pmt2 ⎧ Im = RND[RND12(-i × bal(m - 1))] ⎨ ⎩ bal(m ) = bal(m - 1) - Im + RND(PMT) then: bal( ) = bal(pmt2) ΣPrn( ) = bal(pmt2) - bal(pmt1) ΣInt( ) = (pmt2 - Texas Instruments TI-84 PLUS SILV | Guidebook - Page 397
/actual day-count method (assumes actual number of days per month and actual number of days per year): dbd( (days between dates) = Number of Days II - Number of Days I Number of Days I = (Y1-YB) × 365 + (number of days MB to M1) + DT1 + (---Y----1----------Y---B----)4 Number of Days - Texas Instruments TI-84 PLUS SILV | Guidebook - Page 398
Things You Need to Know About Your TI-84 Plus TI-84 Plus Results There may be a number of reasons that your TI-84 Plus is not displaying the expected results; however, the most common solutions involve order of operations or mode settings. Your calculator uses an Equation Operating System™ (EOS - Texas Instruments TI-84 PLUS SILV | Guidebook - Page 399
DIM error message may occur if you are trying to graph a function that does not involve the stat plot features. TI-84 Plus and transfer any file to the disabled calculator, or use TI Connect™ software to download a file from your computer to your TI-84 Plus. To transfer a file from another TI-84 Plus - Texas Instruments TI-84 PLUS SILV | Guidebook - Page 400
idea to back up your graphing calculator device files and Apps using the TI Connect™ software and a USB computer cable. You can find the specific procedures for backing up your calculator's device files and Apps in the TI Connect™ Help file. Apps TI-84 Plus Software Applications (Apps) is software - Texas Instruments TI-84 PLUS SILV | Guidebook - Page 401
TI-84 Plus detects an error, it returns an error message as a menu title, such as ERR:SYNTAX or ERR:DOMAIN. This table contains each error type, possible causes, and suggestions for correction. The error types listed in this table are each preceded by ERR: on your graphing calculator an instruction, - Texas Instruments TI-84 PLUS SILV | Guidebook - Page 402
than L1 through L6) from a TI-84 Plus to a TI.82. • You attempted to transfer L1 through L6 from a TI-84 Plus to a TI.82 without using 5:Lists to TI82 on the LINK SEND menu. This error occurs when the SendID command is executed but the proper graphing calculator ID cannot be found. • You attempted - Texas Instruments TI-84 PLUS SILV | Guidebook - Page 403
calculator from another TI-84 Plus. (See the instructions under Important Things to Know about your TI-84 Plus, earlier in this chapter.) Memory is insufficient to perform the instruction or function. You must delete items from memory before executing the instruction or function. Recursive problems - Texas Instruments TI-84 PLUS SILV | Guidebook - Page 404
for L1. • The SinReg instruction or a polynomial regression generated a singular matrix (determinant = 0) because it could not find a solution, or a solution does not exist. This error is not returned during graphing. The TI-84 Plus allows for undefined values on a graph. expression in the solve - Texas Instruments TI-84 PLUS SILV | Guidebook - Page 405
small or too large to graph correctly. You may have attempted to zoom in or zoom out to a point that exceeds the TI-84 Plus's numerical range. • A or a program in Full screen mode, Xmax is calculated as Xmin + @X É... 94. In G-T split-screen mode, Xmax is calculated as Xmin + @X É... 46. Ymin is the - Texas Instruments TI-84 PLUS SILV | Guidebook - Page 406
Float mode is selected. X and Y are updated with a maximum accuracy of eight digits. minimum and maximum on the CALCULATE menu are calculated with a tolerance of 1âL5; ‰f(x)dx is calculated at 1âL3. Therefore, the result displayed may not be accurate to all eight displayed digits. For most functions - Texas Instruments TI-84 PLUS SILV | Guidebook - Page 407
contact Texas Instruments Customer Support before returning a product for service. All other customers: Refer to the leaflet enclosed with this product (hardware) or contact your local Texas Instruments retailer/distributor. Battery Information When to Replace the Batteries The TI-84 Plus uses - Texas Instruments TI-84 PLUS SILV | Guidebook - Page 408
you. Note: To avoid loss of information stored in memory, you must turn off the graphing calculator. Do not remove the AAA batteries and thebackup battery simultaneously. 3. Replace all four AAA polarity (+ and N) diagram in the battery compartment. Appendix C: Service and Warranty Information 401 - Texas Instruments TI-84 PLUS SILV | Guidebook - Page 409
anything on the screen, you may need to adjust the graphing calculator contrast. To darken the screen, press and release y, and busy indicator (dotted line) is displayed, a graph or program has been paused; the TI-84 Plus is waiting for input. Press Í to continue Service and Warranty Information 402 - Texas Instruments TI-84 PLUS SILV | Guidebook - Page 410
6. If the TI-84 Plus does not function even though you are sure that the batteries are fresh, you can try manually resetting it. • Remove all of the AAA batteries from the graphing calculator. • Press and Mem cleared is displayed on the home screen. Appendix C: Service and Warranty Information 403 - Texas Instruments TI-84 PLUS SILV | Guidebook - Page 411
( (sum of interest) 363 )Prn( (sum of principal) 368 bal( (amortization balance) 258, 355 calculating schedules 258 formula 389 and (Boolean operator) 63, 354 ANGLE menu 59 angle modes 16 angle( 55, 354 animate graph style 71 ANOVA( (one-way variance analysis) 238, 354, 385 Ans (last answer) 24, 329 - Texas Instruments TI-84 PLUS SILV | Guidebook - Page 412
270, 381 confidence intervals 36, 220 conj( (conjugate) 54, 356 Connected (plotting mode) 17, 356 connecting two calculators 346, 349 contrast (display) 4 convergence, sequence graphing 110 conversions 4Dec (to decimal) 39, 357 4DMS (to degrees/minutes/ seconds) 61, 358 4Eff (to effective interest - Texas Instruments TI-84 PLUS SILV | Guidebook - Page 413
358 DispGraph (display graph) 291, 358 368 distribution shading instructions Shade_t( 249, graph style 71 dot pixel mark (() 132, 210 dr/dq operation on a graph 358 drawing on a graph circles (Circle( ) operation on a graph 89, 96 dy/dx operation on a graph 89, 96, graph 303 zooming in on the graph - Texas Instruments TI-84 PLUS SILV | Guidebook - Page 414
function graphing mode) 16, 360 function graphing accuracy 78 CALC (calculate Graph 76 tracing 78 viewing window 73 window variables 73 Y= editor 68 ZOOM MEMORY menu 85 ZOOM menu 80 function integral (fnInt( ) 41 function integral (fnInt( ) 360 function, definition of 12 functions and instructions - Texas Instruments TI-84 PLUS SILV | Guidebook - Page 415
graph database) 135 geometcdf( 248, 361 geometpdf( 248, 361 Get( (get data from CBL 2™ or CBR™) 293, 361 GetCalc( (get data from TI-84 Plus If instructions calculating test results (Calculate) 220 confidence interval calculations 220 data input or stats input 219 entering argument values 219 graphing - Texas Instruments TI-84 PLUS SILV | Guidebook - Page 416
graph style 71 line segments, drawing 124 Line( (draw line) 125, 364 lines, drawing 125 LINK RECEIVE menu 350 LINK SEND menu 347 linking receiving items 350 to a CBL 2™ or CBR™ 346 to a PC or Macintosh 346 to a TI-84 Plus Silver Edition or TI-84 Plus 351 transmitting items 344 two TI-84 Plus Manual - Texas Instruments TI-84 PLUS SILV | Guidebook - Page 417
-rectangular conversions) 61, 369 panning 80 Par/Param (parametric graphing mode) 16, 367 parametric equations 94 parametric graphing CALC (calculate operations on a graph) 96 defining and editing 94 free-moving cursor 95 graph format 94 graph styles 93 moving the cursor to a value 96 selecting and - Texas Instruments TI-84 PLUS SILV | Guidebook - Page 418
279 entering command lines 278 executing 279 inserting command lines 280 instructions 281 name (prgm) 287, 368 renaming 280 running assembly complex numbers 52 RectGC (rectangular graphing coordinates) 75, 371 recursive sequences 105 re-enabling a disabled calculator 392 ref( (row-echelon form) - Texas Instruments TI-84 PLUS SILV | Guidebook - Page 419
) 170, 373 sequence graphing axes format 107 CALC (calculate menu) 108 evaluating 109 free-moving cursor 107 graph format 107 graph styles 104 moving the cursor to a value 108 nonrecursive sequences 105 recursive sequences 105 selecting and deselecting 104 TI-84 Plus versus TI-82 table 114 tracing - Texas Instruments TI-84 PLUS SILV | Guidebook - Page 420
) 63 Text( instruction 129, 142, 376 placing on a graph 129, 142 Then 282, 362 thick graph style 71 TI Connect™ 346 TI-84 Plus key code diagram 292 keyboard 1 Time axes format 107, 376 time value of money (TVM) C/Y variable (number of compounding periods per year) 263 calculating 255 formulas 387 - Texas Instruments TI-84 PLUS SILV | Guidebook - Page 421
356 turning on and off axes 75 calculator 3 coordinates 75 expressions 76 functions 70 graph 88 ZInteger 83, 378 ZInterval (one-sample z confidence interval) 229, 378 zoom 80, 81, 82, 83, 85, 86 cursor 81 factors 86 function graphing 80 parametric graphing 96 polar graphing 101 sequence graphing - Texas Instruments TI-84 PLUS SILV | Guidebook - Page 422
ZoomRcl (recall stored window) 86, 378 ZoomStat (statistics zoom) 83, 378 ZoomSto (store zoom window) 85, 378 ZPrevious (use previous window) 379 ZSquare (set square pixels) 82, 379 ZStandard (use standard window) 83, 379 Z-Test (one-sample z test) 223, 379 ZTrig (trigonometric window) 83, 379 415
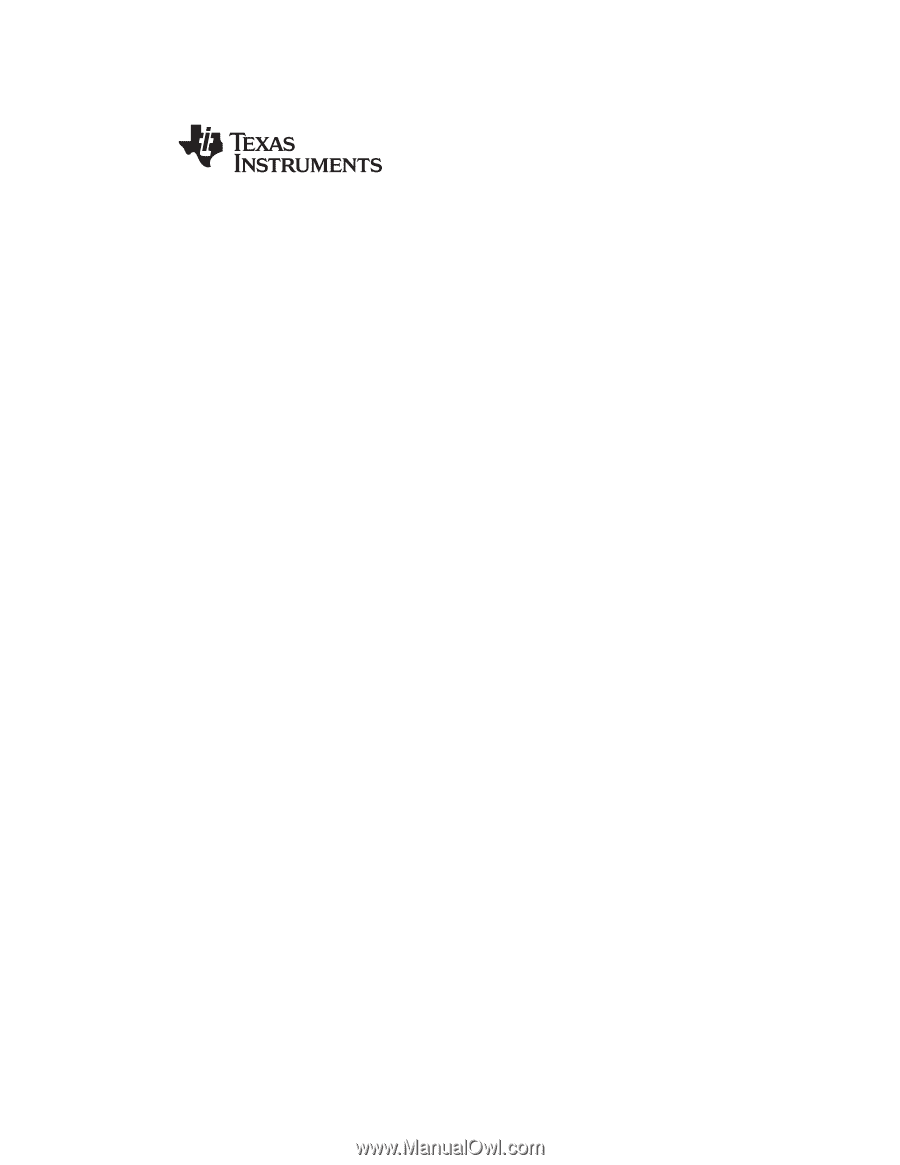
TI-84 Plus and
TI-84 Plus Silver Edition
Guidebook
Note
: This guidebook for the TI-84 Plus or TI-84 Plus Silver Edition with operating system (OS)
version 2.55MP. If your calculator has a previous OS version, your screens may look different
and some features may not be available. You can download the latest OS
education.ti.com/guides.