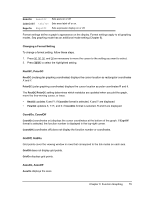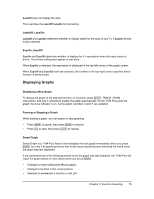Texas Instruments TI-84 PLUS SILV Guidebook - Page 87
Exploring Graphs with the ZOOM Instructions, Panning to the Left or Right, Quick Zoom
 |
View all Texas Instruments TI-84 PLUS SILV manuals
Add to My Manuals
Save this manual to your list of manuals |
Page 87 highlights
Panning to the Left or Right If you trace a function beyond the left or right side of the screen, the viewing window automatically pans to the left or right. Xmin and Xmax are updated to correspond to the new viewing window. Quick Zoom While tracing, you can press Í to adjust the viewing window so that the cursor location becomes the center of the new viewing window, even if the cursor is above or below the display. This allows panning up and down. After Quick Zoom, the cursor remains in TRACE. Leaving and Returning to TRACE When you leave and return to TRACE, the trace cursor is displayed in the same location it was in when you left TRACE, unless Smart Graph has replotted the graph. Using TRACE in a Program On a blank line in the program editor, press r. The instruction Trace is pasted to the cursor location. When the instruction is encountered during program execution, the graph is displayed with the trace cursor on the first selected function. As you trace, the cursor coordinate values are updated. When you finish tracing the functions, press Í to resume program execution. Exploring Graphs with the ZOOM Instructions ZOOM Menu To display the ZOOM menu, press q. You can adjust the viewing window of the graph quickly in several ways. All ZOOM instructions are accessible from programs. ZOOM MEMORY 1: ZBox 2: Zoom In 3: Zoom Out 4: ZDecimal 5: ZSquare 6: ZStandard 7: ZTrig 8: ZInteger 9: ZoomStat 0: ZoomFit A: ZQuadrant1 Draws a box to define the viewing window. Magnifies the graph around the cursor. Views more of a graph around the cursor. Sets @X and @Y to 0.1. Sets equal-size pixels on the X and Y axes. Sets the standard window variables. Sets the built-in trig window variables. Sets integer values on the X and Y axes. Sets the values for current stat lists. Fits YMin and YMax between XMin and XMax. Displays the portion of the graph that is in quadrant 1 Chapter 3: Function Graphing 80