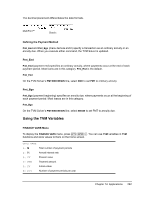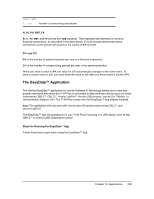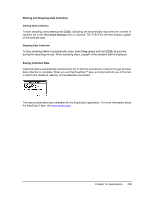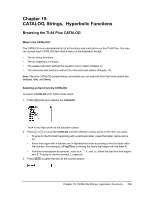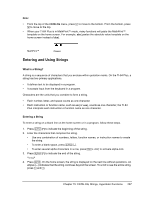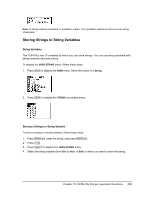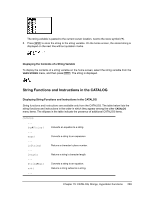Texas Instruments TI-84 PLUS SILV Guidebook - Page 271
EasyData, Settings, Starting the EasyData, Changing EasyData, App to the default settings
 |
View all Texas Instruments TI-84 PLUS SILV manuals
Add to My Manuals
Save this manual to your list of manuals |
Page 271 highlights
Starting the EasyData™ App 1. Attach your data collection device to your TI-84 Plus. Make sure the cables are firmly connected. 2. If the EasyData™ App has not auto-launched, press Œ and the } or † to select the EasyData™ App. 3. Press Í. The EasyData™ information screen is displayed for about three seconds followed by the main screen. Quitting the EasyData™ App 1. To quit the EasyData™ App, select Quit (press s). The Ready to quit? screen is displayed, which indicates that the collected data has been transferred to lists L1 through L4 on the TI-84 Plus. 2. Press OK (press s) to quit. EasyData™ Settings Changing EasyData™ settings The EasyData™ App displays the most commonly used settings before data collection begins. To change a predefined setting: 1. From the main screen in the EasyData™ App, choose Setup and select 2: Time Graph. The current settings are displayed on the calculator. Note: If using a motion detector, settings for 3: Distance Match and 4: Ball Bounce in the Setup menu are preset and cannot be changed. 2. Select Next (press q) to move to the setting you want to change. Press ' to clear a setting. 3. Repeat to cycle through the available options. When the option is correct, select Next to move to the next option. 4. To change a setting, enter 1 or 2 digits, and then select Next (press q). 5. When all the settings are correct, select OK (press s) to return to the main menu. 6. Select Start (press q) to begin collecting data. Restoring the EasyData™ App to the default settings The default settings are appropriate for a wide variety of sampling situations. If you are unsure of the best settings, begin with the default settings, and then adjust the settings for your specific activity. To restore the default settings in the EasyData™ App while a data collection device is connected to the TI-84 Plus, choose File and select 1:New. Chapter 14: Applications 264