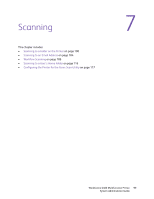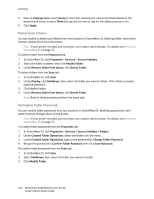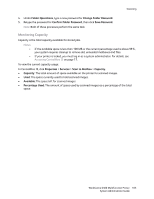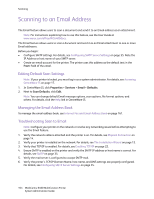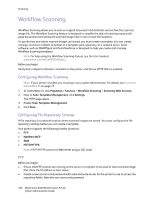Xerox 6400XF WorkCentre 6400 System Administrator Guide - Page 101
Managing Folders and Scanned Files, Creating and Editing a Folder, Deleting Scanned Files
 |
UPC - 095205759334
View all Xerox 6400XF manuals
Add to My Manuals
Save this manual to your list of manuals |
Page 101 highlights
Scanning • Prompt for password when scanning to private folder: Enable this option to require users to type the private folder password at the control panel every time they scan a job to that private folder. • Allow access to job log data file: Enable this option to allow users to print a job log containing details for any scanned image. Third-party applications can be used to search, file, and distribute jobs based on job log information. 3. Click Apply. Managing Folders and Scanned Files Creating and Editing a Folder By default, all users are allowed to scan to the Default Public Folder. Users can create and edit additional folders if this option has been enabled in Scan Policies. For details, see Setting Scan Policies on page 100. Note: If your printer is locked, you must log in as a system administrator. For details, see Accessing CentreWare IS on page 17. To create a folder: 1. In CentreWare IS, click Scan. 2. Under Display, select Mailboxes. 3. Under Scan to Mailbox, click Create Folder. 4. Type a name for the folder. 5. If required, type a password, then retype the password again to verify. 6. Click Apply. To change the folder password or delete the folder, click Modify Folder. To edit the default scan settings for the folder, click Personalize Settings. Click Edit to edit the scan settings. For details, see CentreWare IS Help. Deleting Scanned Files Note: If your printer is locked, you must log in as a system administrator. For details, see Accessing CentreWare IS on page 17. 1. In CentreWare IS, click Properties > Properties > Services > Scan to Mailbox > Files. 2. To immediately remove files from the server, select an option: • Delete all files now to delete all files on the server. • Delete all files older than to delete files older than a specified number of days. Type a number to specify number of days old the file must be to be deleted. 3. Click Delete Files. 4. To schedule regular file cleanup, under Schedule Cleanup of Folder Files, select an option. • To delete files, under Immediate Clean Up of All Folder Files, select the desired option, then click Delete Files. • To schedule regular file cleanup, under Schedule Clean Up of Folder Files select the desired option or options, then type a number for hours or days. WorkCentre 6400 Multifunction Printer 101 System Administrator Guide