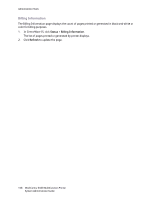Xerox 6400XF WorkCentre 6400 System Administrator Guide - Page 153
Touch Screen Settings, Setting the Default Touch Screen View, System Time Out
 |
UPC - 095205759334
View all Xerox 6400XF manuals
Add to My Manuals
Save this manual to your list of manuals |
Page 153 highlights
Touch Screen Settings Administrator Tools Setting the Default Touch Screen View Note: If your printer is locked, you must log in as a system administrator. For details, see System Administrator Access at the Control Panel on page 15. 1. At the printer control panel, press the Machine Status, then touch the Tools tab. 2. Touch Device Settings > General > Entry Screen Defaults. 3. Touch Default Pathway to set the default touch screen display. 4. Touch Service Default to set the screen that displays when the Services button is pressed. 5. Touch Job Status Default to specify what jobs display when the Job Status button is pressed. 6. Touch Save. System Time Out You can specify the time that the printer waits until returning to the default touch screen view. Note: If your printer is locked, you must log in as a system administrator. For details, see System Administrator Access at the Control Panel on page 15. 1. At the printer control panel, press the Machine Status, then touch the Tools tab. 2. Touch Timers > System Timeout. 3. Touch Enable. 4. Touch the field under Timeout and use the arrows to adjust the time between 15 and 600 seconds. WorkCentre 6400 Multifunction Printer 153 System Administrator Guide