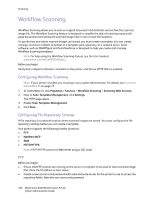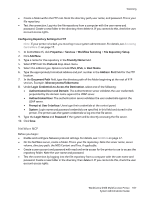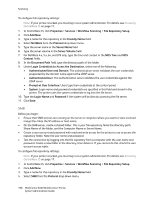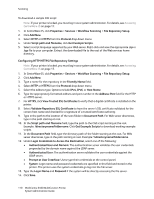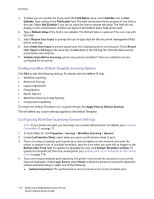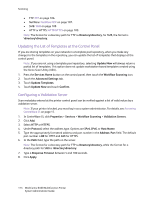Xerox 6400XF WorkCentre 6400 System Administrator Guide - Page 111
Configuring the Default Template, Adding a File Destination, Adding Document Management Fields - 6400x
 |
UPC - 095205759334
View all Xerox 6400XF manuals
Add to My Manuals
Save this manual to your list of manuals |
Page 111 highlights
Scanning Configuring the Default Template Before you can use the Workflow scanning feature, you must create and edit a template. A template contains scan settings, and at least one destination for the scanned image files. You must configure the default template before you can create a new template. After the default template is configured, all new templates created inherit the default template settings and should then be edited as required. The default template cannot be deleted. Note: If your printer is locked, you must log in as a system administrator. For details, see Accessing CentreWare IS on page 17. 1. In CentreWare IS, click Properties > Services > Workflow Scanning > Default Template. 2. Under Destination Services, select File to add File Destinations, and Fax to add Fax Destinations. 3. Add File Destinations, Fax Destinations, Document Management Fields, and configure other scanning options. Adding a File Destination 1. Under File Destinations, click Add. 2. Select the required Filing Policy from the drop-down menu. 3. Click the Apply. Adding a Fax Destination Note: Only WorkCentre models 6400X and 6400XF can send a fax. 1. Under Fax Destinations, click Add. 2. Type a fax number in the Add Fax Number field and click Add. 3. Under Delivery, select Delayed Send and type a time if you want to send the fax at a specific time. 4. Click Apply. Adding Document Management Fields You can add fields to the template to help you manage scanned image files. The fields will display when a user selects the template at the control panel. The user can type information about the document they are scanning. The information is filed with each scanned image file in the Job Log. The Job Log can be accessed by third-party software and the information can be retrieved and associated with the scanned files. To add Document Management Fields: 1. Under Document Management Fields, click Add. 2. Type a name for Field Name using up to 128 characters. This text is not shown at the control panel and is used by third party software to access the Document Management information. This field cannot be empty. WorkCentre 6400 Multifunction Printer 111 System Administrator Guide